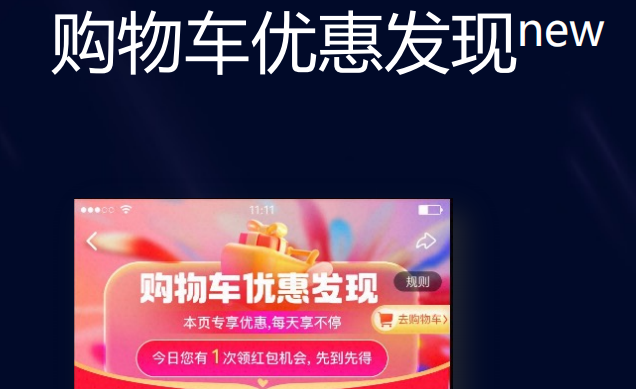win7系统内存条频率怎么查看 win7系统如何查看内存条型号
淘宝搜:【天降红包222】领超级红包,京东搜:【天降红包222】
淘宝互助,淘宝双11微信互助群关注公众号 【淘姐妹】
本文为大家介绍win7系统怎么看内存条频率(win7 查看内存条),下面和小编一起看看详细内容吧。
如何查看win7内存条的频率?我们在购买电脑的时候,总是喜欢看内存条的频率,因为频率会影响电脑的性能。与电脑的配置相比,查看内存条频率的方法相对较少,进入我们的电脑看不到内存频率,只能看到内存容量。用户不知道如何查看win7的内存频率,那么我来告诉你吧!
众所周知,计算机系统的时钟速度是用频率来衡量的。这关系到电脑工作效率和电脑质量的方法,那么如何查看Win7的内存频率呢?相信win7用户很少接触这个东西,现在肯定很想知道如何查看。为此,小编带来了检查Win7内存条频率的步骤。
Win7怎么看内存条频率
按Win键+R组合键打开“运行”,输入cmd,然后按回车。
查看频率图1
进入命令提示符窗口,在其中输入wmic memorychip(注意wmic和memorychip之间的空格不能忽略。)
查看频率图2
查看有关内存的非常详细的信息,包括频率、内存数量、容量、位宽、描述等。
内存频率图3
方法二:
下载CPU-Z,安装,打开CPU-Z,弹出CPU-Z安装窗口,点击“下一步”
查看频率图4
同意安装协议,点击“下一步”
Win7图片5
选择安装位置,尽量不要设置在C盘系统盘,这里设置在D盘,点击“下一步”
查看频率图6
点击“安装”
记忆棒图片7
点击:完成
记忆棒图8
安装完成后,打开CPU-Z软件,点击菜单栏中的“内存”,就可以看到系统内存的信息,包括内存频率。
记忆棒图片9
方法三:
成功安装鲁大师后,打开鲁大师软件,就可以在电脑概览中清晰地看到各个硬件的具体信息,包括内存的频率。
Win7图10
以上就是Win7查看内存频率的具体方法。其实还可以根据内存外部标签、开机自检画面等方法来检查内存频率。但通过查看外部标签无法辨别真伪,因此不建议这样做。
好了,win7系统怎么看内存条频率(win7 查看内存条)的介绍到这里就结束了,想知道更多相关资料可以收藏我们的网站。
win11电脑的虚拟内存在哪里设置 win11系统虚拟内存怎么设置
很多小伙伴会通过设置电脑的虚拟内容,是为了缓解自己的电脑储存空间,但是很多小伙伴不清楚win11虚拟内存设置哪个盘比较好,小编为小伙伴带来了win11虚拟内存设置方法介绍,虚拟内存一般需要2-4G,4-12G,所以用户应该选择比较适合的状态,不然设置内存过高也是浪费,详细的步骤分享在了下文。
win11虚拟内存设置方法介绍:
1、如果电脑内存在4G以下,虚拟内存一般设置在2-4G都可以,理论上为物理内存乘以1.5倍,但实际使用中可以灵活调节,并没有固定的数值,甚至还可以设定在和物理内存相同的数值,比如说4G电脑也设置4G虚拟内存。
2、如果电脑是8G内存,虚拟内存以4-12G为主,推荐的情况下是设置成8G,因为设置在高对性能的影响是很小的,大部分情况下设置为8G,但基本上是用不完这么多。
3、如果电脑内存超过8G,则虚拟内存也建议设置在8G,它过度使用并不会明显的提高系统的性能,那么设置得再高是没有意义的,而比较稳妥的做法则是选择系统默认的虚拟内存。
设置方法:
第一步:首先我们打开win11桌面上的开始菜单,在里面鼠标点击“设置”图标进入。
第二步:在打开的win11设置窗口中,鼠标点击在右侧系统下面的“关于”选项。
第三步:在打开的关于窗口中,找到相关链接后面的的“高级系统设置”选项。
第四步:在win11系统属性窗口中,切换到高级选项,在里面的性能处点击“设置”选项。
第五步:在设置里面我们就可以看到虚拟内存,点击下方的“更改”就可以设置虚拟内存了。