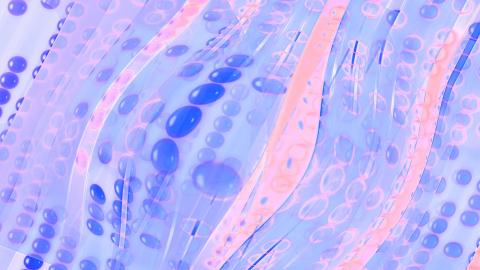笔记本电脑耳机孔使用普通耳机吗 电脑耳机孔边上那个孔是干嘛的
淘宝搜:【天降红包222】领超级红包,京东搜:【天降红包222】
淘宝互助,淘宝双11微信互助群关注公众号 【淘姐妹】
1、电脑主机后面有三个耳机孔,不都是 耳机孔。是音频接口。
2、音频接口都是用颜色区分的,而颜色是有定义标准的,绿色是音频输出,就是连音箱或者耳机的,红色是接麦克风的,蓝色是音频输入。
3、音源输入接口(浅蓝色):你可以将录音机、音响、DVD播放器的音频输出端连接到此音频输入接口。在四声道与六声道的喇叭设置模式时,本接口是做为后置喇叭之用。
音频输出接口(草绿色):你可以连接耳机或喇叭等单音频接收设备。在四声道与六声道的喇叭设置模式时,本接口是做为前置喇叭之用。
麦克风接口(粉红色):此接口连接至麦克风。在四声道与六声道的喇叭设置模式时,本接口是做为连接重低音/中央声道喇叭之用。
电脑主机上面的耳机插口有的在主机的前面,有的在主机的后面。耳机的接口一般有2种,一种是USB的耳机接口,一种是3.5MM金属棒的双御派猛插孔接口。
红色框起来的,粉红色的孔代表声音的输出,绿色的孔代表听的声音。剩下的几个接口是USB的耳机接口。基本都是即插羡旁即用的。
3.5mm耳机插孔是一种常见的耳机插孔,多用于手机、笔记本电脑等便携式的设备上。
它可以在实现耳机的镇桥功能的基础上,同时实现麦克风和线控等其他功能。目前市面上常见的,有OMTP和CTIA两种标准。
参考资料:百度百科-耳机孔
win10未插入耳机或扬声器怎么处理 win10耳机麦克风说不了话怎么设置
Ready
- win10电脑没有外放声音怎么回事
- win10笔记本电脑耳机有声音外放没声音怎么办
- win10笔记本外放没声音
- win10系统怎么解决耳机有声音外放却没有声音的
- win10电脑插上耳机还是外放,且不显示耳机插入
- win10插上耳机有声音 外放没声音怎么办
- win10电脑耳机有声音,外放没声音该怎么办
win10电脑升级后听歌、看视频竟然没有外放声音,只有插入耳机才能听不到声音了,这是一种比较奇怪的问题,电脑小白不太明白怎么处理?接下来,小编说说win10电脑没有外放声音的解决方法。
具体方法如下:
1、检查没有声音原因:右键电脑下方声音图标声音问题疑难解答。
2、选中扬声器点击下一步下一步。
3、确定问题原因。
问题解决思路
4、双击控制面板选中硬件和声音点击进入。
5、选中如下图所示项。
4、进入后,看到如图所示,说明有问题。
5、点击如下图标,选择选项。
6、选中AC97前面板;则完成设置。
以上小编分享win10电脑没有外放声音的解决方法,下次碰到一样故障,欢迎大家速来围观我的经验解决!
1、首先确保线路,和声卡驱动是否正常在右下角的小扬声器不见了,这说明你的声卡驱动驱动坏了。下载驱动人生2010更新一下声卡驱动,重启后看看能不能解决
2、右击“我的电脑”----“属性”---“硬件”----“设备管理器”,打开
“声音、视频和游戏控制器”有无问题
3、打开腾讯电脑管家――电脑诊所――硬件问题――电脑没声音
是驱动的问题,你下载一个360驱动大师,然后检测一下驱动就可以了,我当时升级完也是出现了这种故障
您可以在系统内尝试以下方法解决电脑没声音的问题:
1.确认输出设备状态设定
a.请在Windows搜寻栏输入[声音设置](1),并点选[打开](2)。
b.确认[选择输出设备]是否设定为内建喇叭(3)。
小提醒:型号不同的笔记本电脑内建喇叭设备的名称可能会有不同。
c.确认喇叭音量是否设定为静音。于声音设置中点选[声音控制面板](4)。
d.点选[播放](5),点选[内建喇叭设备](6)后并点击[属性](7)。
e.点选[级别](8),使用滑杆调整喇叭音量并确认喇叭设定为[非静音模式](9),点击[确定](10)储存设定。
2.在设备管理器中启用并重新安装驱动程序
a.请在Windows搜寻栏输入[设备管理器](1),并点选[打开](2)。
b.点击[音频输入和输出]设备类型旁边的三角形(3)。于[内建喇叭]点击鼠标右键(4),并点选[启用设备](5)。
若是未显示[启用设备]选项,表示您的内建喇叭已启用,并请继续下一步骤。
c.于[内建喇叭]点击鼠标右键(6),并点选[更新驱动程序](7)。
小提醒:由于需透过网络搜寻更新,请确保您所在的区域有可用的网络并将笔记本电脑连上因特网。
d.点选[自动搜索更新的驱动程序软件](8)。
e.此时笔记本电脑将开始自动在线搜寻并安装驱动程序。
f.自动更新驱动程序已完成,请点击[关闭](9)。
g.若是无法通过设备管理器自动更新内建喇叭的驱动程序,请手动下载并安装[声卡]驱动程序
3.执行Windows内建的疑难解答
a.请在Windows搜寻栏输入[声音设置](1),并点选[打开](2)。
b.点击输出设备的[疑难解答](3)。
c.依照疑难解答员提供的说明完成故障排除过程。
4.系统还原
如果所有的故障排除步骤已完成,但问题仍然存在,请在备份后,进行系统还原
这是声卡驱动设置选项,与操作系统本身无关。在win10中,让耳机和外放同时发声的设置方法如下:
1、打开声卡驱动控制面板。如下图,打开win10任务栏的cortana,输入“控制面板”,点击打开搜索结果中的“控制面板”:
2、如下图,打开控制面板后,切换右上角的“查看方式”为“小图标”,在下面几十个小项中找到“xxx音频管理器”,点击打开:
3、如下图,以“Realtek”音频管理器界面为例,点击齿轮图标(设备高级设置):
4、如下图,勾选“使前部和后部输出设备同时播放两种不同的音频流”,再点击下方的“确定”,再重启电脑。至此设置修改完毕,耳机和外放会同时发声了:
扩展资料:
Windows10是美国Microsoft(微软)公司所研发的新一代跨平台及设备应用的操作系统。
系统命名
由于微软官方从未对“为何跳过逻辑上的Windows9命名”这一问题给出过明确的官方回应,所以了解到的各种说法均只能被称作“猜想”。
微软高管认为Windows10这个名字很合适整个产品线。高管暗指Windows8.1相当于Windows9,同时想表明Windows10在Windows系统中是质的提升。
windows10家庭版跟新
Windows10家庭版用户将在Windows更新有可用的更新内容时自动获得更新。Windows10专业版和Windows10企业版用户可以推迟更新。Windows10专业版用户可推迟更新的时间长度有限制。
存储空间较小的设备,如带有32GB硬盘的设备或硬盘已满的较旧设备,可能需要额外的存储空间才能完成升级。在升级期间,会看到如何操作的说明。可能需要删除设备中不需要的文件,或者插入U盘以完成升级。
Windows10将会让搜索和使用信息更加简单,包括本地、网络和互联网搜索功能,直观的用户体验将更加高级,还会整合自动化应用程序提交和交叉程序数据透明性。
Windows10操作系统改进了基于角色的计算方案和用户账户管理,在数据保护和坚固协作的固有冲突之间搭建沟通桥梁,同时也会开启企业级的数据保护和权限许可。
参考资料:
win10系统
win10插耳机还是外放是因为音频管理器没设置正确。
解决方法如下:
1、右键点击系统桌面左下角的【开始】,在开始菜单中点击【控制面板】;
2、在控制面板中左键双击【Realtek高清晰音频管理器】,打开Realtek高清晰音频管理器;
3、在打开的Realtek高清晰音频管理器窗口,我们点击右上角的【设备高级设置】;
4、在设备高级设置窗口,我们可以看到播放设备的默认选项为:在插入前面耳机设备时,使后面输出设备静音;
5、我们更改播放设备的选项为:使前部和后部输出设备同时播放两种不同的音频流,再点击:确定;
6、打开声音-播放窗口,可以看到,耳机已经显示在窗口中。
扩展资料
注意事项
1、如果喜欢听音乐建议买一些品质比较好的耳机,不过价格就会高一些;
2、耳机一定要注意保养,一般来说耳机放置的时候,最好独立放在一个地方,不要让一些比较重的物品挤压,这样会使耳机受到损坏。
3、耳机是消耗品,我们使用的时候要多珍惜,不要经常把耳机折住,也不要随便的扔到一边,应该每次用完整齐摆放好,避免耳机线路损坏。
4、实体店购买的话,一定要索取发票,因为耳机出现问题,只有发票可以退货,如果是一般的票据,很可能店家不承认。
1、声音驱动安装不完整导致外放没声音:删除驱动重装。
2、声卡出现硬件性故障导致外放没声音:去电脑店里维修。
1、在桌面左下角Cortana的搜索框里输入【【淘密令】】,然后点击最佳匹配下的【【淘密令】】桌面应用,也就是扬声器。
2、打开左下角的”音频导向器“,我们会看到电脑外放是有声音的(电脑发出的声波),而耳机是未连接状态,这时只需把耳机插入电脑,然后点击下图右上角的两个按钮,红色或者蓝色的,然后你就能用听到声音了。
End