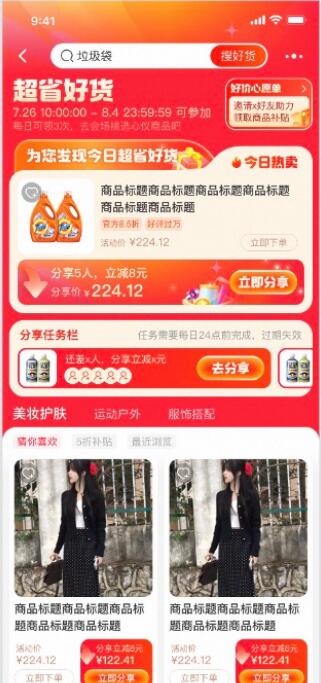以E5为首的“洋垃圾”到底是怎么流入到电商的手里的?“洋垃圾”组装电脑稳定吗有哪些比较好的配置推荐
淘宝搜:【天降红包222】领超级红包,京东搜:【天降红包222】
淘宝互助,淘宝双11微信互助群关注公众号 【淘姐妹】
稳定性较差由于洋垃圾cpu基本都是二手服务器cpu,虽然这些cpu性能方面并不是很差,洋垃圾组装电脑一般都采用了山寨主板,稳定性较差市场上的很多洋垃圾组装电脑出于成本考虑,由于洋垃圾cpu和配套主板的质量相对较差,一般洋垃圾组装电脑都是采用了山寨厂商的主板,质量较差由于和洋垃圾cpu配套的主板基本都是山寨厂商主板,所以搭建洋垃圾cpu电脑平台。
至强E5可谓是英特尔的更高端服务器CPU,价格一般来说也是非常高昂,不是普通消费者用得起的,但是如果留意下的话可以发现,许多第三方电商都有很多E5处理器销售,价格往往还很便宜,因为E5处理器核心数量多,性能强悍,所以想要入手的人也是非常多。
虽说至强E5处理器几乎没有零售版本,但是市场上有大量的销售,主要原因是大公司服务器淘汰下来的产品太多了,通过各种渠道流入零售市场,因为这属于自由市场,所以英特尔也管不了。众所周知,CPU这类产品是很难用坏的,所以淘汰下来的产品都是可以正常使用的,价格还便宜,只要弄到合适的服务器主板和内存,至强E5处理器就可以正常使用。
即使是多年前的老E5,其性能对于大多数人来说都是非常强悍的,比如现在热卖的E5-2660V2,这么一款10核20线程的CPU只卖600多元,这个价格连酷睿i3四核处理器都买不到,尤其是E5的多任务处理能力很强大,非常适合小公司搭建服务器使用,或者网游工作室多开游戏也很好用,不过因为架构较老,而且主频只有2-3Ghz,所以并不适合一般游戏玩家使用。
一般情况下“洋垃圾”组装电脑,都是使用的服务器拆机cpu,一般质量不会存在太大问题,但是主板一般都是采用的山寨主板,质量和稳定性较差,另外电源一般质量也比较差,如果电脑使用负荷较高,还是非常容易出现问题的,稳定性比较差。如果考虑选择洋垃圾cpu,可以考虑淘一块质量较好的二手大厂主板和电源来组装电脑。
由于洋垃圾cpu性能较强,但价格较低,所以很受市场的欢迎,一般洋垃圾组装电脑都是采用了山寨厂商的主板,由于做工、用料存在严重缩水,所以品质较差,如果电脑使用频次较高或负荷较大的话很容易翻车。
市场上的很多洋垃圾组装电脑出于成本考虑,一般都是采用了小厂或山寨厂电源,而洋垃圾电脑的功率一般都比较高,所以稳定性较差,很容易出现问题。
E3-1230V2虽然推出时间较长,但性能方面依然不弱,cpu性能接近目前的i5-7600k,可以应对目前主流的游戏和应用。主板建议选择质量较好的二手大厂B75主板,显卡和内存可以根据需要选择大厂的二手产品,目前固态硬盘价格较低,可以考虑选择全新的大厂固态硬盘,如东芝TR200 240G。电源可以考虑选择大厂的二手电源。一般选择质量较好的二手大厂硬件,组装电脑,稳定性依然不会存在太大问题。
由于洋垃圾组装电脑,一般都采用了山寨主板和劣质电源,所以很容易出现问题,稳定性较差,虽然价格便宜,但并不值得购买,后期的使用和维护成本太高。如果考虑自己搭建洋垃圾电脑平台,建议选择E3-1230V2+B75平台,电脑硬件尽量选择质量较好的大厂二手产品,考虑到数据的安全,硬盘尽量选择全新的大厂固态硬盘,这样组装的电脑一般兼容性和稳定性都比较好。
洋垃圾cpu主要是指国外拆机的二手服务器cpu,虽然这些cpu性能方面并不是很差,但因为架构较老,所以一般功耗较高。由于目前和洋垃圾cpu配套的主板基本都是山寨主板,稳定性和兼容性都比较差,所以搭建洋垃圾cpu电脑平台,虽然价格便宜,性能尚可,但因为稳定性较差,后续的使用和维护成本较高,其实并没有太高的性价比。对于电脑小白而言尽量不要考虑购买洋垃圾cpu的电脑。
由于洋垃圾cpu基本都是二手服务器cpu,虽然规格较高,但因为架构较老,功耗相对较高。另外洋垃圾cpu一般都是拆机处理器,所以质量和稳定性都比较差。
由于和洋垃圾cpu配套的主板基本都是山寨厂商主板,在做工、用料方面都存在严重缩水,质量和稳定性比较差,由于平台较老,平台的性能整体较弱。
由于洋垃圾cpu和配套主板的质量相对较差,所以搭建电脑平台很容易出现问题,后续的使用成本和维护成本都比较高,虽然价格较低,但整体而言并没有太高性价比,对于普通用户而言,尽量不要购买这种电脑产品。
Stable Diffusion AI缁樺浘宸ュ叿 Stable Diffusion AI缁樺浘妯″瀷
stable diffution,stable diffusion官网,stable diffusion下载,stableman注意,这篇文章已经过时,请查看下面最新文章。
觉悟之坡:从零开始,手把手教你本地部署Stable Diffusion Webui AI绘画 V4版 (Win版0705更新)【如果需要下载模型或者直接使用线上版stable diffusion webui,也可以查看这里】
觉悟之坡:一站式解决AI绘画痛点的在线sd绘画工具站来了【长文预警,多图预警】
一、前言
1.为什么要本地部署
因为没有生成数量的限制,不用花钱,不用被nsfw约束,生成时间快,不用排队,自由度高很多,可以调试和个性化的地方也更多。
如果说,会用各大在线的AI绘图平台来生成图像的话,算是ai绘画的小学生级别。
那么,如果会使用本地化部署来运行ai绘画的话,那就已经算得上是高中毕业,进入成年啦。
等你能够使用AI绘图指哪打哪,想怎么画怎么画,那就已经是大学毕业,学成归来的牛逼人物啦。
2.本地化部署的要求
本地化部署运行虽然很好,但是也有一些基本要求
(1)需要拥有NVIDIA显卡,【【微信】】起,显存4G以上。(已经不需要3080起,亲民不少)
(2)操作系统需要win10或者win11的系统。
MacOS平台本地化请见《如何在mac电脑上运行stable diffusion来做AI绘画》
(3)电脑内存16G或者以上。
(4)最好会魔法上网,否则网络波动,有些网页打不开,有时下载很慢。
(5)耐心,多尝试,多搜索。这个教程我已经重复过2次,因此很多问题基本上都踩坑并写出来了。所以请放心,能跑通的。
我的电脑配置供大家参考,Win11,I5,NVIDIA 【【微信】】 5G,16G
生成一张20step的图大概20-30s(若使用更高性能的电脑,生成速度更快。)
3.使用的项目Stable diffusion WebUI项目
Stable diffusion大家都知道了,是当前最多人使用且效果最好的开源AI绘图软件之一,属于当红炸子鸡了。
不过,stable diffusion项目本地化的部署,是纯代码界面,使用起来对于非程序员没那么友好。
而stable diffusion webui,是基于stable diffusion 项目的可视化操作项目。
通过可视化的网页操作,更方便调试prompt,及各种参数。
同时也附加了很多功能,比如img2img功能,extra放大图片功能等等。
因此stable diffusion webui项目是很多人部署到本地的首选。
我们本教程就是以stable diffusion webui项目为例来操作的。
二、电脑环境配置
1.安装【【淘密令】】
这个是用来管理python版本的,他可以实现python的多版本切换。
下载地址:
安装时按默认的一路next就行。
2.打开【【淘密令】】,输入conda -V 弹出版本号即为正确安装
3.配置库包下载环境,加快网络速度(替换下载库包地址为国内的清华镜像站)
执行下面
conda config --set show_channel_urls yes 生成.condarc 文件
在我的电脑/此电脑-C盘-users-你的账号名下用记事本打开并修改.condarc文件。(如我的路径是C:\\Users\\Administrator。)
把下面的内容全部复制进去,全部覆盖原内容,ctrl+s保存,关闭文件。
channels: - defaults show_channel_urls: true default_channels: - https://mirrors.tuna.tsinghua.edu.cn/anaconda/pkgs/main - https://mirrors.tuna.tsinghua.edu.cn/anaconda/pkgs/r - https://mirrors.tuna.tsinghua.edu.cn/anaconda/pkgs/msys2 custom_channels: conda-forge: https://mirrors.tuna.tsinghua.edu.cn/anaconda/cloud msys2: https://mirrors.tuna.tsinghua.edu.cn/anaconda/cloud bioconda: https://mirrors.tuna.tsinghua.edu.cn/anaconda/cloud menpo: https://mirrors.tuna.tsinghua.edu.cn/anaconda/cloud pytorch: https://mirrors.tuna.tsinghua.edu.cn/anaconda/cloud pytorch-lts: https://mirrors.tuna.tsinghua.edu.cn/anaconda/cloud simpleitk: https://mirrors.tuna.tsinghua.edu.cn/anaconda/cloud运行conda clean -i 清除索引缓存,以确保使用的是镜像站的地址。
4.切换成其他盘来创建python环境
如果继续操作,会把整个项目创建在c盘,而很多人c盘容量紧张,可以创建在其他盘,比如D盘。
输入D: 然后回车。
(后来才发现这一步并不能把项目装在d盘,他仍然是在c盘,不过没关系,他很小,不会占用太多空间,那咱继续往下操作)
5.创建python 3.10.6版本的环境
运行下面语句,创建环境。
conda create --name stable-diffusion-webui python=3.10.6系统可能会提示y/n, 输入y,按回车即可。
显示done,那就完成了。
在你的C:\\ProgramData\\Miniconda3\\env【【微信】】ui已经创建了一个新的项目。
6.激活环境
输入conda acti【【微信】】-webui 回车。
7.升级pip,并设置pip的默认库包下载地址为清华镜像。
每一行输入后回车,等执行完再输入下一行,再回车。
python -m pip install --upgrade pip pip config set global.index-url https://pypi.tuna.tsinghua.edu.cn/simple不报错就是完成了。
8.安装git,用来克隆下载github的项目,比如本作中的stable diffusion webui
前往git官网
下载好后,一路默认安装,next即可。
开始菜单-输入“git”,找到git cmd。
打开并输入下面指令。
git --【【微信】】查看git的版本,显示了版本号即安装成功。
9.安装cuda
cuda是NVIDIA显卡用来跑算法的依赖程序,所以我们需要它。
打开N【【微信】】官网,
(这里有人可能会打不开网页,如果打不开,请用魔法上网。)
你会发现有很多版本,下载哪个版本呢?
回到一开始的【【淘密令】】的小窗,输入n【【微信】】,查看你的cuda版本
比如我的是11.7的版本,我就下载11.7.0的链接,
然后按照自己的系统,选择win10或者11,exe local,download
下载完后安装,这个软件2个G,可以安装在c盘以外的地方。比如D盘。
好了,完成这步,电脑的基础环境设置终于完事了。
下面开始正式折腾stable diffusion了。
三、stable diffusion环境配置
1.下载stable diffusion源码
确认你的【【淘密令】】黑色小窗显示的是
(【【微信】】ui)D:\\>如果不是,则输入D: 按回车。
(当然你也可以放在其他你想放的盘的根目录里面。
不建议放在c盘,因为这个项目里面有一些模型包,都是几个G几个G的,很容易你的C盘就满了,其他盘容量在10G以上的就都行。
放其他盘,则输入比如e: f: g: 等,然后回车即可。)
再来克隆stable diffusion webui项目(下面简称sd-webui)
接着执行
git clone https://github.com/AUTOMATIC1111/stable-diffusion-webui.git直到显示done即可。
注意,现在克隆的本地地址,就是下面经常提到的“项目根目录”。比如,我的项目根目录是D:\\stable-diffusion-webui
2.下载stable diffusion的训练模型
在
点击file and 【【微信】】s选项卡,下载sd-v1-4.ckpt训练模型。
(需要注册且同意协议,注册并同意协议之后即可下载)
注:这个模型是用于后续生成AI绘图的绘图元素基础模型库。
后面如果要用waifuai或者novelai,其实更换模型放进去sd-webui项目的模型文件夹即可。
我们现在先用stable diffusion 1.4的模型来继续往下走。
3.下载好之后,请把模型更名成model.ckpt,然后放置在sd-webui的models/stable-diffusion目录下。比如我的路径是D:\\stable-diffusion-webui\\models\\Stable-diffusion
4. 安装GFPGAN
这是腾讯旗下的一个开源项目,可以用于修复和绘制人脸,减少stable diffusion人脸的绘制扭曲变形问题。
打开
把网页往下拉,拉到readme.md部分,找到V1.4 model,点击蓝色的1.4就可以下载。
下载好之后,放在sd-webui项目的根目录下面即可,比如我的根目录是D:\\stable-diffusion-webui
4.在【【淘密令】】的黑色小窗,准备开启运行ai绘图程序sd-webui
输入
cd stable-diffusion-webui进入项目的根目录。
如果你安装在其他地方,也是同理,按下面的方法去进入项目根目录。
输入盘符名称加上冒号(如c: d: e:)即可进入磁盘根目录。
输入cd..即可退出至上一级目录,
输入cd + abc即可进入abc文件夹。(如cd stable-diffusion-webui,前提是你有相应的文件夹,否则会报错)
总之,要进入sd-webui的项目根目录后,才能执行下面的指令,否则会报错。
(这个根目录是上面git clone 指令时候创建的stable-diffusion-webui根目录,不是在c盘【【淘密令】】里面的那个stable-diffusion-webui根目录。)
接着执行
webui-user.bat然后回车,等待系统自动开始执行。
直到系统提示,running on local URL:
这就代表,你可以开始正式使用AI画画啦~
注意:
这一步可能经常各种报错,需要耐心和时间多次尝试。
不要关闭黑色小窗,哪怕它几分钟没有任何变化。
如果提示连接错误,可能需要开启或者关闭魔法上网,再重新执行webui-user.bat命令。
如果不小心退出了黑色窗口,则重新点击:开始菜单-程序-打开【【淘密令】】窗口,输入
conda acti【【微信】】-webui并进入sd-webui项目根目录再执行
webui-user.bat四、开始作画和调试
1.在浏览器,(比如谷歌浏览器),打开(注意,不要关闭【【淘密令】】的黑色窗口)
2.在prompt区域输入相关指令,比如beautiful landscape,然后点击右边的generate,即可生成第一张图片啦。
3.生成的状态和操作
网页会显示进度条,【【淘密令】】的黑色小窗也会显示进度条。
等进度条跑满,就能看到你生成的图啦。
如果不想生成了,可以点击interrupt停止生成,就会返回你目前为止已经生成的图片。(比如你要生成10张,已经生成了3张,点击interrupt,就会返回3张图片)
如果点击skip,就会跳过本张图片的生成,比如你想生成10张图,现在生成第3张,点击skip,第三张就不生成了,直接开始生成第四张,最后返回9张图片。
4.修改batch count数值,一次性生成多张图片
默认是1,一次性生成1张。
建议一次性生成4张或者以上,这样获得满意的图片概率会大一些,可以最多一次性生成最多100张。
但写得越大,一次性生成花费的时间越长,假设一张图30秒,设置10张就是300s,5分钟,100张则是3000s,50分钟。
5.好了,那现在就本地化部署完毕了,可以开始愉快地玩耍啦,祝你玩得开心~
五、其他
1.其他的功能,包括怎么写prompts,由于篇幅限制,我们就后面再说啦。
但不得不说,现在sd-webui这个项目,比之前纯代码的交互,真的是好用多了,还加了很多新功能。
比如img2img功能,你可以对生成图片的一部分不满意的地方进行重新生成,比如嘴巴鼻子眼睛等。
甚至可以直接通过重新生成一部分内容的方式来换衣服。
还可以直接用extras功能放大生成的图片,最多放大4倍。(512*512 放大4倍=2048*2048)
2.执行本教程,可能会遇到非常多的问题
我自己都是操作了2天,尝试了2-3个教程,才终于跑通,所以遇到问题很正常。
但是做好之后,真的是超开心的。
看着这个界面跳出来,眼睛都快湿润了。
原本弄了两天,昨天傍晚跑通,赶一下是可以发出来教程的,但是我觉得太好玩了,于是自己鼓捣了一晚上,生成了几百张图片,这才发出来教程。
如果你不是程序员,能一路顺风毫无阻碍,1小时之内,从0到打开可视化绘图界面,那么我会给你比一个大拇指,并由衷地赞一声,牛~
遇到问题,建议直接把问题放在搜索引擎搜索,基本上都会有答案。
技术问题建议优先选择谷歌,其次是必应,再其次是百度。
如果还是有问题的,可以直接在这篇文章下面留言,看到我都会回复,无偿,但不保证响应时间,因为还有好多其他事。
也可以点下面这个,回复回快很多,包教包会。
好了,今天先聊到这里,下次见~
<End>
参考阅读
《本地部署stable-diffusion-webui 并替换模型为waifu-diffusion(没有 NSFW 问题)》,草梅友仁,【【网址】】/archiv【【微信】】.html
图片:stable diffusion、及相关软件/网页截图。
作者简介:觉悟之坡,笔耕十年,与你分享读书的思考和智慧,还有一些好用好玩的东西。
AI画图相关文章
如何在mac电脑上运行stable diffusion来做AI绘画
如何用Waifu Diffusion 来画好看的二次元小哥哥小姐姐 & 中文AI画图指引【AI绘画】
当下最火的AI绘图stable diffusion 入门教程
AI绘画入门教程之Disco Diffusion