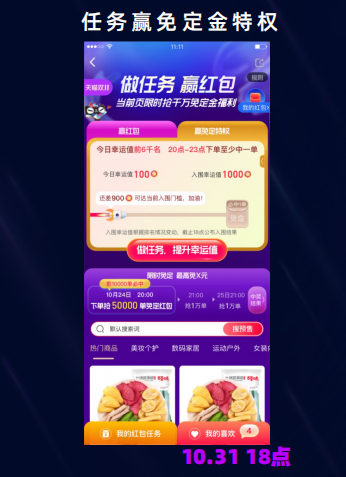win7怎么重装系统教程 win7系统重装不了win7怎么回事
淘宝搜:【天降红包222】领超级红包,京东搜:【天降红包222】
淘宝互助,淘宝双11微信互助群关注公众号 【淘姐妹】
本文为大家介绍win7系统重装(win7重装系统教程),下面和小编一起看看详细内容吧。
如何重装win7系统很多用户都是采用原来硬盘安装Win XP的方法来安装Win7。其实硬盘安装Win7的方法已经改变了。硬盘安装Win XP的方法现在无法安装Win7,接下来给出详细的win7系统重装步骤。
今天为大家提供win7系统重装步骤。下面我就教大家如何从头开始使用win7系统重装步骤。只要你仔细阅读win7系统重装步骤,相信你看完后立刻就会学会。当你学会了之后,你可以教别人。让自己成为机器安装高手!
win7系统安装步骤:
1、放入W7系统光盘或U盘安装系统:如果您不希望200MB主分区存在,请在重装win7时先对硬盘进行分区后再安装系统。
重装系统步骤截图(一)
开始
系统重装步骤截图(二)
下一步
选择第一个硬盘的第一个分区作为系统安装分区,可以格式化该分区然后点击下一步
系统重装步骤截图(三)
分割
系统重装步骤截图(四)
当然
开始win7安装步骤,将系统文件复制到系统盘临时文件夹中
系统重装步骤截图(5)
安装临时文件
系统重装步骤截图(六)
加载
系统重装步骤截图(七)
扩张
系统重装步骤截图(8)
安全
系统重装步骤截图(九)
更新
系统重装步骤截图(10)
安装
系统文件解压后,等待10秒,电脑将自动重启。重新启动时,必须从硬盘启动计算机。如果光驱里有系统光盘,启动时不要按回车键,让电脑自动从硬盘启动,或者是启动时退出区域
最后等待硬盘启动然后推开光驱门。
系统重装步骤截图(11)
重启
2、电脑首次启动时,请从硬盘启动安装系统:
系统重装步骤截图(12)
启动、更新、安全启动
系统重装步骤截图(13)
继续安装
3、电脑第二次启动时,请从硬盘启动安装系统,完成系统设置安装:可以打开光驱门,待硬盘启动后,再推开光驱门。
系统重装步骤截图(14)
继续
手动输入用户名:
系统重装步骤截图(15)
准备
系统重装步骤截图(16)
设置
Windows 7 Ultimate零售版Retail需要手动输入Retail Key,OEM版本没有手动输入Retail Key的选项
系统重装步骤截图(17)
设置
系统重装步骤截图(18)
进入
手动设置系统登录密码,可以不设置
系统重装步骤截图(19)
密码
设置区域和时间。时区选择:北京、重庆、香港特别行政区、乌鲁木齐时区,手动调整当前时间。
系统重装步骤截图(20)
时间
系统重装步骤截图(21)
设置
系统重装步骤截图(22)
启动
系统重装步骤截图(23)
准备
4、首次进入系统桌面,手动进行简单的系统设置:
第一次进入系统桌面时,只有回收站图标
系统重装步骤截图(24)
桌面
手动设置系统分辨率可以加快系统的运行速度,而无需安装驱动程序。
系统重装步骤截图(25)
综上所述,以上就是小编为您介绍的win7系统详细操作流程。通过以上重装win7系统的步骤,不知道大家是否有了一定的了解呢?其实重装win7系统的步骤还是很简单的,只要跟着小编一起操作就可以成功。
好了,win7系统重装(win7重装系统教程)的介绍到这里就结束了,想知道更多相关资料可以收藏我们的网站。
win7系统重装win11不用u盘教学 电脑黑屏没有u盘怎么重装系统win7
win7系统重装win10系统教程,win7系统重装win10,win7系统重装win10系统需要注意什么,win7系统重装win10系统需要重新分区吗?本文为大家介绍win7系统u盘电脑系统重装教程图解(win7系统u盘重装系统步骤),下面和小编一起看看详细内容吧。
有网友向魔猪小编询问win7系统U盘电脑系统重装教程。其实现在如何安装win7系统的方法比较简单,但是还是有很多用户不知道如何安装win7系统。下面魔猪小编就给大家介绍一下关于win7系统U盘电脑系统重装的教程。
1、插入U盘,打开U盘安装助手(UsbZL.exe)
Win7系统U盘电脑系统重装教程图1
2、选择U盘制作启动PE的U盘,如下图(制作前将U盘中的文件复制到电脑盘中)
Win7系统U盘电脑系统重装教程图2
3.点击新制作,然后重启
Win7系统U盘电脑系统重装教程图3
4、台式电脑开机后,连续按键盘右下角的Del键.(笔记本电脑看提示),然后进入BIOS界面(如下图)
Win7系统U盘电脑系统重装教程图4
5、键盘上、下、左、右操作,选择BOOT,然后选择Hard Disk
驱动器,然后按键盘上的回车键(按图中的数字1和2即可操作)注:数字1和2是步骤,不是选项
Win7系统U盘电脑系统重装教程图5
6. 选择1st Drive,然后按键盘上的Enter 键。 2.选择USB,按Enter键,F10,然后按Enter键
Win7系统U盘电脑系统重装教程图6
7.电脑重新启动后,显示此界面,按键盘上的F4(如下图)
Win7系统U盘电脑系统重装教程图7
8.然后根据电脑选择,一般选择第二个,回车
Win7系统U盘电脑系统重装教程图8
9. 选择,按Enter
Win7系统U盘电脑系统重装教程图9
10.双击打开(如下图)
Win7系统U盘电脑系统重装教程图10
11.点击红色字体将图像文件添加到列表中
Win7系统U盘电脑系统重装教程图11
12.找到下载的win7系统并打开(如下图)
Win7系统U盘电脑系统重装教程图12
13.点击选择刚刚打开的win7系统
Win7系统U盘电脑系统重装教程图13
14、点击选择分区1(C:)系统盘
Win7系统U盘电脑系统重装教程图14
15. 按照步骤1、2、3 进行操作。 1. 执行镜像恢复。 2、执行后重新启动。 3. 确定
Win7系统U盘电脑系统重装教程图15
16、看到这个界面后,等待GHOST完成后自动重启。重启时拔掉U盘,等待自动安装程序。
Win7系统U盘电脑系统重装教程图16
关于win7系统U盘电脑系统重装教程就到这里就全部结束了,上面小编为大家提供的U盘U盘电脑系统重装教程大家都懂,现在U盘安装的方法是最受大家欢迎的一种方法,那么,如果您想了解更多信息,请关注魔猪官方网站。
好了,win7系统u盘电脑系统重装教程图解(win7系统u盘重装系统步骤)的介绍到这里就结束了,想知道更多相关资料可以收藏我们的网站。