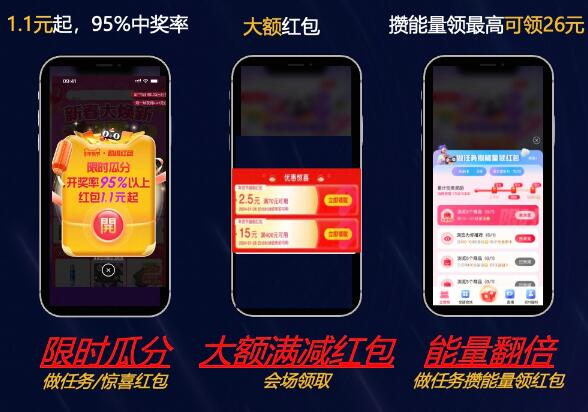重装系统教程win10wifi无法连接 usb重装系统win10步骤和详细教程
淘宝搜:【天降红包222】领超级红包,京东搜:【天降红包222】
淘宝互助,淘宝双11微信互助群关注公众号 【淘姐妹】
经常电脑装机的小伙伴肯定知道电脑重装系统的方式是有很多种的,但是很多小伙伴肯定都和我一样,当我们的系统出现问题,开不了机之类的情况的时候就只会去店里修,其实重装系统是最好的选择。本文小编就给大家带来了新手重装win10的详细教程哦,快来看看吧。
1、可以正常开机使用的电脑;
2、优质的windows系统资源,点击下载:win7下载、win8下载、win10下载、win11系统下载、win XP系统下载。
3、胖爪装机大师软件,点击下载:胖爪装机大师。
1、重点:系统安装会覆盖系统盘的文件,大部分用户的系统盘是c盘,所以确定好系统盘之后记得提前备份资料。
2、装机过程中碰到任何问题,都可以进入胖爪装机大师【【网址】】/)的首页,通过QQ、微信公众号等形式资讯客服人员。
1、小伙伴们先进入胖爪装机大师的官网:【【网址】】,然后下载安装胖爪装机大师;
2、安装完成后直接打开胖爪装机大师软件,这时候用户会发现U盘插入提示,直接将U盘插入后系统便会自动识别U盘信息;
3、默认将制作模式改为“USB-HDD”,格式改为“NTFS”后,点击“制作U盘启动盘”;
4、选择我们需要安装的系统,这里小编选择的是windows10系统中的“大地系统GHOST win10 32位”,然后我们选择需要的版本然后点击"开始制作"即可;
5、资源下载环节的等待时间会比较长,因为该环节会将您安装系统所需的所有资源都下载好,所以该步骤请耐心等待下载完成,如下图所示;
6、用户可以选择是否预览启动U盘,按Ctrl+Alt可释放鼠标,如未出现问题则会出现下方PE界面;
7、制作完成之后,用户可以点击“快捷键大全”选项来查看电脑BIOS启动快捷键,如果大家不知道自己主板的具体型号,可以尝试F5、F8F12或者DEL键,也可以自行百度查阅,进入BIOS页面后大家将U盘启动设置为最优先的启动顺序,之后正常启动即可;
8、进入U盘的PE系统之后用户选择一下之前下载来的系统,一般都是在自己下载的U盘里,大家可以点击“浏览”进行双击选择;
选择完系统以后,判断且选择自己的系统盘,一般为c盘;然后点击“开始安装”;
在正式安装前的确认界面中,请确认引导位置正确,为系统盘;必要时,可以勾选理顺盘符;
在这一步,保持等待(请勿操作电脑)
9、完成后系统会自动重启,此时请用户拔掉U盘,否则无法成功安装,之后等待系统进入桌面即可完成win10重装。过程看电脑配置而定,一般在20分钟左右;
您有任何装机问题,可以填加我们的QQ群,里面有群友热心解答哦~
QQ群号:【【QQ微信】】;
以上的全部内容就是系统城为大家提供的电脑怎么重装系统的具体操作方法介绍啦~希望对大家有帮助~系统城感谢您的阅读!
电脑一键系统重装失败怎么解决 电脑一键重装系统蓝屏怎么办
一键重装失败怎么办,一键重装系统出现问题,一键重装失败如何恢复,一键重装系统打不开机怎么办电脑怎么重装系统?安装操作系统的方法很多可分为u盘安装、硬盘安装、光盘安装、GHOST还原这几种,现在各类一键重装系统的软件也是层出不穷,不同安装方法的准备工作也不一样,下面小编就位大家讲一讲使用u盘给台式电脑一键重装系统的具体步骤,有需要的小伙伴快来看看吧!
1、可以正常开机使用的电脑;
2、优质的windows系统资源,点击下载:win7下载、win8下载、win10下载、win11系统下载、win XP系统下载。
3、胖爪装机大师软件,点击下载:胖爪装机大师。
1、重点:系统安装会覆盖系统盘的文件,大部分用户的系统盘是c盘,所以确定好系统盘之后记得提前备份资料。
2、装机过程中碰到任何问题,都可以进入胖爪装机大师【【网址】】/)的首页,通过QQ、微信公众号等形式资讯客服人员。
1、小伙伴们先进入胖爪装机大师的官网:【【网址】】,然后下载安装胖爪装机大师;
2、安装完成后直接打开胖爪装机大师软件,这时候用户会发现U盘插入提示,直接将U盘插入后系统便会自动识别U盘信息;
3、默认将制作模式改为“USB-HDD”,格式改为“NTFS”后,点击“制作U盘启动盘”;
4、选择我们需要安装的系统,这里小编选择的是windows10系统中的“大地系统GHOST win10 32位”,然后我们选择需要的版本然后点击"开始制作"即可;
5、资源下载环节的等待时间会比较长,因为该环节会将您安装系统所需的所有资源都下载好,所以该步骤请耐心等待下载完成,如下图所示;
6、用户可以选择是否预览启动U盘,按Ctrl+Alt可释放鼠标,如未出现问题则会出现下方PE界面;
7、制作完成之后,用户可以点击“快捷键大全”选项来查看电脑BIOS启动快捷键,如果大家不知道自己主板的具体型号,可以尝试F5、F8F12或者DEL键,也可以自行百度查阅,进入BIOS页面后大家将U盘启动设置为最优先的启动顺序,之后正常启动即可;
8、进入U盘的PE系统之后用户选择一下之前下载来的系统,一般都是在自己下载的U盘里,大家可以点击“浏览”进行双击选择;
选择完系统以后,判断且选择自己的系统盘,一般为c盘;然后点击“开始安装”;
在正式安装前的确认界面中,请确认引导位置正确,为系统盘;必要时,可以勾选理顺盘符;
在这一步,保持等待(请勿操作电脑)
9、完成后系统会自动重启,此时请用户拔掉U盘,否则无法成功安装,之后等待系统进入桌面即可完成win10重装。过程看电脑配置而定,一般在20分钟左右;
您有任何装机问题,可以填加我们的QQ群,里面有群友热心解答哦~
QQ群号:【【QQ微信】】;
以上就是小编为大家带来的电脑怎么重装系统的具体教程,手把手教大家台式电脑一键重装系统,希望能帮助到大家。