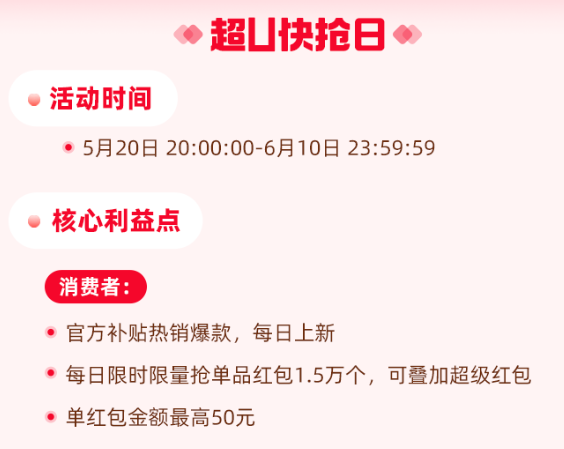用光盘联想笔记本g480系统重装 联想y470怎么用光盘重装系统
淘宝搜:【天降红包222】领超级红包,京东搜:【天降红包222】
淘宝互助,淘宝双11微信互助群关注公众号 【淘姐妹】
联想笔记本电脑系统故障了,很多女生都会直接拿到电脑店花钱找师傅重装系统,如果身边没有一个会装系统的男朋友怎么办呢?今天小白系统教你联想笔记本电脑重装系统Win10的图文教程。
联想笔记本电脑重装系统准备工作
1、备份好电脑C盘上面重要的文件
2、保证电脑硬盘分区至少2个以上,用于下载系统镜像哦
3、准备系统重装必备的【小白系统】↓↓↓
联想笔记本电脑重装系统步骤
1、关闭电脑运行的安全软件,以免影响电脑重装系统。
2、双击打开小白系统,等待环境检测完成。
3、接着我们选择联想笔记本电脑需要重装系统Win10的版本展开,选择后点击【安装此系统】。
4、然后选择电脑常用的软件,勾选完成后点击【下一步】。
5、接着的操作就让小白系统完成即可,期间请你不要操作电脑,以及电脑休眠和断电、断网等等。
6、联想笔记本电脑重装系统完成后会提示重启电脑,这一步完全是自动重启,耐心等待即可。
7、接着电脑自动进入小白PE系统界面,自动开始安装系统Win10。
8、最后电脑重装win10系统完成自动重启电脑。
9、电脑重启开始最后一步系统设置,完成后自动重启进入win10系统,这样联想笔记本电脑重装系统Win10就成功了。
以上就是关于联想笔记本电脑重装系统Win10的图文教程。如果你的联想笔记本电脑系统故障如何重装系统呢?可以通过小白系统U盘重装哦,如何操作?嗖嗖小白系统的官网,详细视频图文教程3分钟帮你安装好系统。我是小白系统,我们下期见!
联想小新310怎么用u盘重装系统 联想小新310重装系统教程
联想小新310怎么用u盘启动,联想小新310怎么用u盘启动电脑,联想小新310设置u盘,联想小新310bios设置u盘启动小编为你详细介绍联想小新310经典版怎样重装系统Win7的相关内容以及教程资讯
,有用户想给还在使用的联想小新310经典版电脑重装个Win7系统,但是不知道怎么操作,这篇文章是本站给大家分享的联想小新310经典版重装系统Win7方法。方法一:前提条件:有可以正常使用的电脑,或已经有制作好的启动U盘。
首先,需要准备1)8G或以上大小的U盘,白云U盘启动盘制作工具(PE特点:1、绝无*任何软件的启动盘;2、支持LEGACY/UEFI双引导;3、支持PE自动修复UEFI+GPT引导;4、支持ESD、WIM、GHO等格式一键安装)2)Windows系统文件[文章教程以安装ISO格式的Win7为例]一、U盘启动盘制作步骤1、首先,我们在白云一键重装系统官网,下载白云U盘启动制作工具;2、下载完成之后,打开【白云一键重装系统工具】;白云一键重装系统是款可以简单方便的安装Windows XP/7/8/10/11系统,同时完美兼容市面所有主板,并且支持GPT-UEFI一键装机的重装系统工具,这个软件主要有重装系统(纯净系统/原版系统),U盘启动(U盘模式/本地模式),备份还原(还原系统/备份系统)和常用软件功能。3、插入U盘后,点击【U盘启动】;4、U盘模式:将普通U盘制作成可启动的U盘,制作成功后可以在电脑开机时使用启动快捷键或者设置BIOS进入U盘PE系统进行系统维护或重装。选择设备这里选择【U盘】,再点击【制作启动U盘】;5、格式化提示,如果U盘有重要数据请备份,没有的话,直接点击【确定】;6、选择准备好的【系统文件】,再点击【制作启动U盘+系统】,或者点击【仅制作启动U盘】;
7、制作启动U盘(接下来的过程无需您的干预,程序会自动完成安装的步骤,您可以离开电脑稍作放松);8、最后,提示“恭喜你,执行成功!”,说明U盘启动盘制作成功,可以开始安装系统了;二、U盘启动盘重装Win7系统步骤1、以上启动U盘就制作好了,下面我们需要根据自己电脑品牌或者主板品牌在下图找到自己电脑的启动热键;2、然后,将白云U盘插入需要重装系统的电脑,并且开机一直不停点击上图中找到的【启动热键】。然后会进入Boot Menu快速启动菜单;3、白云装机PE下,新电脑按回车选择【02.启动Windows_10PE_64位(适合新机器)】,旧电脑按回车选择【03.启动Windows_2003PE_64位(适合老机器)】;注:Legacy方式启动时有菜单选择,UEFI方式启动时自动进入Win10 PE4、双击打开白云PE系统桌面上的【重装系统】;5、打开白云一键重装系统工具,选择【重装系统】;6、如果安装的是已经准备好系统,可以直接切换到【本机系统】选项卡。第一步:选择准备好的ISO格式Win7系统镜像文件;第二步:选择系统安装【盘符】,默认C盘,电脑有双硬盘的情况,一定要选择正确的盘符;第三步:执行【一键安装】,即可开始安装;注:如果遇到安装Win7系统卡LOGO问题,可以勾选【解决UEFI Win7 64位启动卡LOGO】,然后根据实际情况来选择【适配老机器/适配新机器/适配安全启动】进行解决7、还原系统前建议先备份好【C:】盘数据!若要继续请单击“确定”,反之单击“退出”;8、开始挂载系统镜像(boot.wim为启动引导映像,install.wim为系统映像),挂载后选择【install.wim文件】,然后点击【确定】;9、映像文件卷信息,选择【要安装的系统版本】,再点击【确定】;10、安装系统过程,耐心等待即可;11、拔掉U盘,电脑重启后,Win7系统会自动完成后续的程序安装,直到看到桌面,系统就彻底安装成功了;方法二:注意事项:
1)备份好C盘所有重要数据,包括桌面上的所有文件
2)重装系统过程中,会修改系统关键的启动项等,因此需要退出杀毒软件,或关闭防火墙
1、下载并打开白云一键重装系统,然后点击【重装系统】;白云一键重装系统简述:
-最简单好用的系统重装软件
-全网独家技术/支持GPT-UEFI一键装机
-完美兼容市面所有主板
-支持安装Windows XP/7/8/10/11系统
2、提供了【纯净系统】和【原版系统】,方便用户下载并且安装适合自己的操作系统;3、比如说我们要安装原版的Win7系统,可以切换到【原版系统】选项卡,然后找到【Microsoft Windows 7 64位】,然后点击【安装系统】;4、这时候会弹出温馨提示,大家可以根据自己的情况选择【适配老机器、适配新机器、适配安全启动】,然后点击【确定】;5、提示是否备份资料,备份文件支持【桌面/我的文档/收藏夹/浏览器/QQ聊天记录/微信聊天记录】,以及备份【当前系统】,如果不需要备份,直接点击【跳过】即可;6、系统安装(接下来的过程无需您的干预,程序会自动完成安装的步骤,您可以离开电脑稍作放松);7、系统的安装过程,只需要耐心等待进度条执行完成;8、系统安装完成,电脑重启的时候,选择操作系统下,点击【Windows 7】;9、后面只需要根据提示安装就可以了;扩展知识:Win7自动关机设置1、按【Win】键,或点击左下角的【开始】,在打开的菜单项中,依次找到并展开【附件 - 系统工具 - 任务计划程序】,点击【任务计划程序】;
2、任务计划程序窗口,点击右侧操作下的【创建基本任务】;
3、创建基本任务向导窗口,名称和描述选项内,输入【按时关机】,点击【下一步】;
4、大家可以根据自身需要,选择任务何时开始,接着点击【下一步】;
5、接下来就是设置定时关机的时间了,设置完成后,点击【下一步】;
6、希望该任务执行什么操作?选择【启动程序】,再点击【下一步】;
7、程序或脚本,点击【浏览】,按照【Windows - System32 - shutdown】路径,找到并打开;
8、添加参数(可选)(A)输入【-s】,点击【下一步】;
9、核对触发器、每日、操作等信息准确无误后,在红色框内【打勾】,点击【完成】;
10、打开的按时关机 属性(本地计算机)窗口,点击【确定】;
11、点击【完成】后,就成功设置定时关机了,任务计划程序库中,可以找到添加的任务,如果用户想要进行运行、删除等操作时,【双击】定时关机,在打开的窗口右侧的选项下方可进行操作;
以上就是联想小新310经典版怎样重装系统Win7文章,如果这篇文章的方法能帮到你,那就收藏白云一键重装系统网站,在这里会不定期给大家分享常用装机故障解决方法。