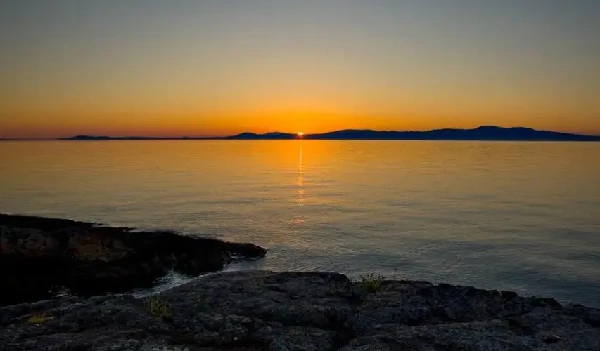笔记本电脑系统光盘重装教程 戴尔笔记本电脑怎么重装系统
淘宝搜:【天降红包222】领超级红包,京东搜:【天降红包222】
淘宝互助,淘宝双11微信互助群关注公众号 【淘姐妹】
如果您不想继续使用笔记本电脑系统,但又不知道电脑程序的相关操作,不知道如何用电脑程序重装系统怎么办?其实,可以使用一些安装工具来实现。这是一个简单的:电脑程序重装系统教程。
工具/原料:
系统版本:Windows 10
品牌型号:华硕【【微信】】
软件版本:小白一键重装系统12.6.49.2290
下载地址:【【网址】】/
方法/步骤:
1、进入小白官网下载小白一键重装工具。下载完成后,双击打开,进入“一键安装”界面,点击“系统重装”,检查电脑系统和硬件环境。
(注:开启前需关闭所有杀毒软件和系统防火墙,避免因拦截而导致重装过程失败。)
2. 检测完成后,单击“下一步”。
3、进入系统选择界面,在这里选择您需要安装的操作系统,点击下一步。
4. 选择要安装的软件,然后选择“下一步”。
5. 启动以下系统映像和备份文件。 (图中小编以win7为例进行演示)
6、系统下载完成后,小白会验证系统文件的MD5值,完成后会自动重启重装系统。
7. 计算机重新启动后,将出现如下图所示的屏幕。这里我们选择“小白一键重装DOS-GHOST系统安装模式”,当然你也可以选择PE安装模式。
8、由于以下步骤是全自动的,这里就不一一描述了。
注意事项:
1、先复制C盘和桌面上的重要文件,避免数据丢失。
2、一般3G及以下内存选择32位(x86)系统,4G及以上内存选择64位(x64)系统。
3、启动后插入驱动光盘并安装驱动程序,否则可能无法上网。此方法可以安装WIN7、WIN8系统。
总结
综上所述,这就是小编详细讲解的最简单的如何重装win10系统教程。相信通过这篇win10系统文章你已经安装好了电脑windows10系统。其实重装系统就是这么简单。步骤不多,操作简单。支持创建各种U盘,读写速度快,安全稳定。让您学习并使用小白一键重装系统制作器,在最短的时间内重装windows系统。以上就是小编总结的方法,希望可以帮助到大家。
笔记本电脑用u盘怎么重装系统的步骤教程图片(笔记本电脑用u盘如何重装系统)
笔记本电脑用u盘怎么重装系统win10,笔记本用u盘重装系统怎么操作步骤,笔记本电脑用u盘重装系统教程,笔记本电脑如何用u盘重装系统本文为大家介绍笔记本电脑用u盘怎么重装系统的步骤教程图片(笔记本电脑用u盘如何重装系统),下面和小编一起看看详细内容吧。
U盘重装系统想必大部分朋友都没有听说过。其实U盘重装系统是最常用的重装系统的方法。由于系统问题,电脑无法开机。使用U盘重装系统可以是最快最有效的。有效的解决了问题,那么下面小编就来一步一步的告诉大家U盘重装系统的教程,一起来看看吧。
工具/材料:
系统版本:windows10系统
品牌型号:【【微信】】
软件版本:安装即可,一键重装系统+8g以上空白U盘1个
方法/步骤:
使用安装栏制作U盘启动盘重装系统:
1.下载一个安装程序,一键重装系统软件并打开。准备一个8GB以上的U盘。选择生产系统,在生产U盘中选择你的U盘,其他参数默认即可直接开始生产。
2、在选择系统镜像中,选择你要重装的系统镜像,选择好后点击开始制作。
3、接下来软件会自动下载需要的文件,请耐心等待。
4.请耐心等待制作。制作完成后即可重启。
5、将准备好的启动U盘插入电脑,快速按Esc或Del或F12进入Bios设置U盘启动。这里是按F12进入的快速启动菜单,选择U盘进入。
6、进入PE系统后,继续打开安装工具进行安装。
7、安装完成后,我们需要点击重启。
8、终于可以进入我们新安装的系统了。
总结:
以上就是U盘重装系统的分步教程,希望对大家有所帮助。
好了,笔记本电脑用u盘怎么重装系统的步骤教程图片(笔记本电脑用u盘如何重装系统)的介绍到这里就结束了,想知道更多相关资料可以收藏我们的网站。