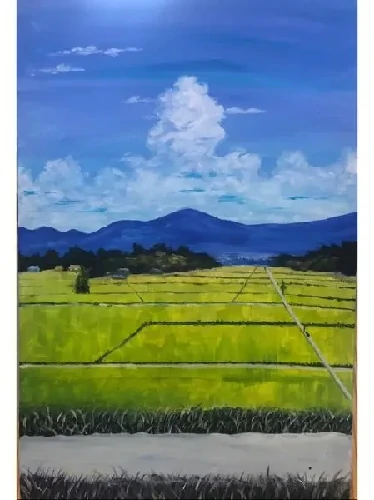联想win10重装系统 联想笔记本重装系统教程完整版
淘宝搜:【天降红包222】领超级红包,京东搜:【天降红包222】
淘宝互助,淘宝双11微信互助群关注公众号 【淘姐妹】
如果最近你想将自己的联想笔记本电脑重装系统,但是不知道怎么操作的话,下面让我们一起来看一下吧。
工具/原料:
系统版本:win10 win11
品牌型号:联想
软件版本:小白系统
联想电脑重装win10:
1.首先是我们的大部分联想电脑都是默认安装的win10系统,先在我们的联想中下载一个小白系统,然后选择需要安装的win10系统,点击安装此系统,点击下一步。
2.小白系统自动下载我们需要的系统文件,我们耐心等待。
3.耐心等待部署环境完成后,软件会在延迟后重启电脑。
4.重启电脑之后,进入到这个界面我们选择第二个xiaobaipe-msdninstallmode进入pe系统。
5.进入PE系统之后,小白装机工具就会自动开始安装win10系统。
6.系统安装完成后,点击立即重启电脑,重启之前拔掉外接设备。
7.重启联想电脑后,直至进入到安装好的win10系统桌面即说明系统安装完成。
联想电脑重装win11:
1、还有一些比较新的联想电脑是默认的win11系统,首先我们在电脑上下载安装好小白一键重装系统工具并打开,在线重装界面选择win11系统。
2、等待软件自动下载win11系统镜像文件
3、等待部署环境完成后,软件会重启我们的电脑。
4、进入到开机选项界面,选择第二项xiaobai-pe系统进入。
5、进入pe系统后,小白装机工具自动重启并安装win11系统。
6、安装完成后重启电脑,重启电脑之前拔掉外接设备。
7、在这期间多次自动重启电脑属于正常现象,等到进入到新的win11系统桌面,安装成功。
总结:
以上就是小编总结的分享,希望对你有所帮助,感谢您看到这里。
联想笔记本怎样重装系统win7 win7联想笔记本电脑重装系统教程
联想笔记本怎样重装系统win10,联想笔记本怎样重装系统win8,联想笔记本系统如何重装,联想笔记本怎样重装操作系统本文为大家介绍联想笔记本重装系统win7教程图解(联想笔记本电脑重装系统教程win7),下面和小编一起看看详细内容吧。
Win7旗舰版电脑用久了,难免会出现各种问题。如果无法修复,可以考虑直接重装Win7旗舰版系统解决。那么如何在特定的电脑上重装系统呢?下面教大家联想笔记本Win7重装系统教程。
工具/原料:
系统版本:Windows7系统
品牌类型:联想yoga14
软件版本:一键重装系统12.6.48.1900方法/步骤:
使用装*工具在线安装win7旗舰版:
1、在电脑上打开下载安装好的安装栏一键重装系统,选择win7旗舰版系统,点击“下一步”。
2. 正在下载选择的系统及其安装所需的环境,等待部署。
3.环境部署完成后,等待系统重启即可开始安装。
4. 选择菜单中带“PE-MSDN”的选项,回车进入。
5、进入pe后,系统会自行开始安装。
6、正在开机修复中,稍等。
7、系统部署完成,重装系统win7旗舰版完成。
总结:
打开安装器一键重装系统,选择win7旗舰版系统下载,等待系统重启安装即可。
好了,联想笔记本重装系统win7教程图解(联想笔记本电脑重装系统教程win7)的介绍到这里就结束了,想知道更多相关资料可以收藏我们的网站。