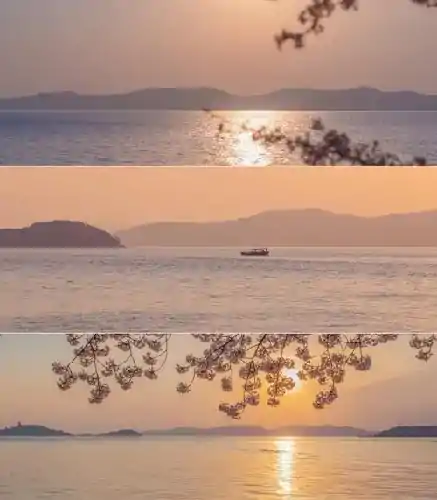d盘分出来的可用空间怎么弄到c盘 c盘空间不够如何把d盘空间分过去
淘宝搜:【天降红包222】领超级红包,京东搜:【天降红包222】
淘宝互助,淘宝双11微信互助群关注公众号 【淘姐妹】
增大c盘空间的软件很多,但是个人觉得,下面这几款是比较好的,都是特殊版!通过重新分区即可增大c盘空间。
3款特殊版磁盘分区软件准备好了(傲梅分区助手、分区助手专业版、Diskginus):
3款特殊版磁盘分区软件准备好了傲梅分区助手技术员 AOMEI Partition Assistant Technician Edition 是一款非常好用的硬盘分区工具。傲梅分区助手为用户提供非常完善的硬盘分区服务,可以帮助用户做好电脑硬盘管理,是用户日常维护电脑系统常用管理好帮手。傲梅分区助手是一款免费、专业级的无损分区工具,提供简单、易用的磁盘分区管理操作。
傲梅分区助手包含30多个有价值的功能来优化您的硬盘分区的性能。解决磁盘空间不足问题,解决磁盘分区不合理问题,重新分区硬盘不丢失数据。总之,它可以在最合理的状态下管理您的硬盘和分区。
一个安全的硬盘管理器
它允许您调整大小(扩展/缩小)、移动、创建、拆分、合并分区,而不会丢失任何数据,以最大限度地利用硬盘空间。
一个简单的数据迁移软件
您只能根据需要将操作系统迁移到SSD/HDD。或者您可以使用磁盘克隆向导制作系统磁盘或数据磁盘的精确副本。
一个完整的磁盘转换器
您可以轻松地在MBR 和GPT之间转换磁盘,将动态磁盘转换为基本磁盘,反之亦然,并将文件系统在NTFS 和FAT32之间转换而不会丢失数据。
对于最新的Windows11,您可以在不丢失任何数据的情况下转换MBR和GPT磁盘以享受新系统。
其他有用的工具
分区恢复可以恢复丢失的分区。擦除硬盘可以永久清除数据。此外,RebuildMBR、Windowsto Go Creator、MakeBootable Media 都是非常有用的工具,可以帮助您摆脱困境。
磁盘分区是对硬盘进行划分和管理,将硬盘划分为不同逻辑部分。这个过程将硬盘分为多个部分,每个部分都有自己的文件系统和命名空间,管理起来方便快捷。傲梅分区助手是一款磁盘分区管理软件,可以方便地进行分区和操作。
在使用电脑的过程中,如果只有一个硬盘分区,会使得文件管理混乱不堪。如果出现问题,比如病毒入侵,数据丢失不仅会影响一个分区,还会影响整个硬盘,数据恢复难度很大。因此,磁盘分区是非常必要的。
傲梅分区助手的强大功能是磁盘分区必备的。它可以帮助用户对硬盘进行划分,并进行多种操作。用户可以根据自己的需求来设置分区大小和名称,并可进行格式化、扩容、缩小等多种操作,还可以备份和还原磁盘分区数据。同时,傲梅分区助手具有安全保护功能,可以避免误操作导致的数据丢失。
傲梅分区助手具有操作简便、易上手的特点。它的界面美观且逻辑清晰,用户可以很快掌握软件的使用方法。无论是新手还是老手,都可以轻松地进行磁盘分区。
除此之外,傲梅分区助手的速度非常快,可以在很短的时间内完成分区操作。对于频繁进行磁盘分区的用户来说,这是非常重要的。
傲梅分区助手还具有更多的高级功能,满足不同用户的需求。例如,它可以支持WinPE启动盘,可以兼容各种操作系统,可以支持磁盘对其方式调整等。这些功能使得傲梅分区助手成为一款非常全面的磁盘分区管理软件。
磁盘分区必备,并且傲梅分区助手是管理硬盘分区的重要工具。它具有功能强大、易于操作、速度快、高级可扩展等特点。对于需要进行磁盘分区的用户来说,傲梅分区助手是一个不可或缺的软件。
傲梅分区助手是一款功能强大、使用简单、界面清晰友好的免费磁盘分区管理工具,帮用户直观地进行磁盘扩容、分区等操作,而且是无损操作,支持磁盘与分区容量大,兼容性强。
使用方法
1、首先打开软件,点击工具栏中的“快速分区”选项也是一个图标;
2、再去选择磁盘位置,点击图中所示位置,选中需要分区的磁盘。选项是用阿拉伯数字12345标记,实际也是在cde等盘符,按照顺序,在看好所要分区盘符的大小,在进行对应;
3、然后再进行选择磁盘分区的数量,就在选择磁盘的下面,页面中还有多种选项,用户根据需要选择即可;
4、设置完成后点击开始执行按钮,即可实现快速分区,如果磁盘中有数据的话会提示用户分区完成之后会删除数据,也就是格式化,如果不格式化的会分区不成功;
分区助手如何C盘扩容
1、打开分区助手9.6.0官方版,你将看到下面的主界面,同时也可以看到C分区是15.01GB,F分区是20.89GB。
2、现在来缩小(即压缩)F盘到15.90GB,在F盘上右击在弹出的菜单中选择“调整/移动分区”选项,然后你将看到如图2所示的窗口,向右拖动左边的手柄以缩小F盘15.90GB。
3、在点击上图2的确定之后将返回到主界面,同时你将看到C盘后面多出一块大小为4.99GB的未分配空间。
4、右击C盘在弹出的菜单中选择“调整/移动分区”选项。
5、然后将出现一个弹出的窗口,向右拖动右边的手柄直到C盘被调整到20GB。
6、点击确定后,返回到主界面。看列表框中,这时C盘的大小为20GB,同时F盘的大小调整为15.90GB了。在主界面的左侧的“等待执行的操作”中你可以看到有两个需要执行的操作:一是调整并移动(F:)分区,二是调整(C:)分区的大小。
7、工具栏上有一个“提交”按钮,请点击它,然后,你将看到下面图7的对话框。将点击“执行”按钮来应用这两个操作到真实的磁盘上。
8、在点击执行后,分区助手可能会提示你重启电脑在重启模式(PreOS Mode)下执行这些操作,这时点击“是”以在重启模式下执行,但重启模式是英文的界面,下图是分区助手在重启模式下的执行状态:
在重启下执行完成后,C盘的大小已经被调整到20GB了。
小米笔记本pro 14锐龙 小米电脑14锐龙版怎么使用
小米笔记本pro15.6,小米笔记本pro15,小米笔记本pe快捷键,小米笔记本pin码怎么取消小米 Pro 14 锐龙版笔记本是一款2021年上市的游戏型便携笔记本电脑,这款电脑搭载了amd ryzen 5 5000系列处理器以及性能级核芯显卡,能够让用户们有着不错的游戏体验,那么小米 Pro 14 锐龙版笔记本如何使用u深度u盘启动盘安装win7系统呢?今天为大家介绍小米 Pro 14 锐龙版笔记本使用u深度u盘启动盘制作工具安装系统的操作教程。
安装前准备工作:
1、下载u深度u盘启动盘制作工具,将u盘制作成u盘启动盘。注意,U盘空间最好在8G及以上。另外,制作过程中会格式化U盘,因此U盘中的重要文件请注意做好备份。
2、到网络上搜索下载原版win7系统镜像并存入u盘启动盘。制作好的u深度U盘启动盘只是一个安装工具,至于系统,需要用户自行搜索下载,并存放到u深度U盘启动盘中。
3、U盘连接电脑的前提下,重启电脑后按下相应的快捷启动键进入快捷启动菜单,将U盘设置为第一启动项即可。
安装win7系统:
1、先将u深度u盘启动盘连接到电脑,重启电脑进入u深度主菜单,选择【02】u深度Win8PE,按下回车键进入,如图所示:
2、进入pe后会自启u深度pe装机工具,如果映像文件没有自动加载,请点击"浏览"将保存在u盘的系统镜像添加进来,接着选择c盘作系统盘存放镜像,点击“确定”即可,如图所示:
3、点击"确定"后,系统会弹出格式化提示框,点击"确定"即可,如图所示:
4、系统安装工具会将原版win7系统镜像包释放到所选择的分区当中,释放完成后所出现的提示重启窗口中可点击确定或者等待10秒让电脑重新启动,如图所示:
5、重启后系统就会自动进行安装,我们等待完成即可,如图所示:
关于小米 Pro 14 锐龙版笔记本使用u深度u盘启动盘安装win7系统的操作步骤就为用户们分享到这边了,如果用户们感兴趣,可以参考以上方法步骤进行操作哦,希望本篇教程对大家有所帮助,更多精彩教程请关注u深度官方网站。