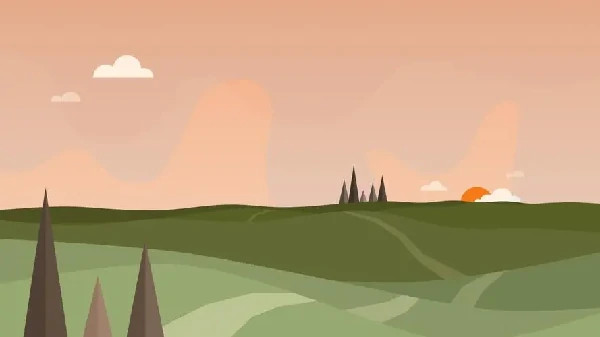苹果电脑复制粘贴文件怎么操作 苹果电脑文件如何复制粘贴
淘宝搜:【天降红包222】领超级红包,京东搜:【天降红包222】
淘宝互助,淘宝双11微信互助群关注公众号 【淘姐妹】
本文为大家介绍苹果电脑 复制文件(苹果电脑 复制粘贴文件),下面和小编一起看看详细内容吧。
mac复制粘贴方法如下:
1. 复制:首先选择要复制或剪切的文本或其他项目。然后,按照以下步骤之一将项目保存到剪贴板,以便您可以将其粘贴到其他地方。
2. 粘贴:首先单击放置插入点,然后按照以下步骤之一将您复制的项目粘贴到该位置。当您粘贴和匹配样式时,粘贴的项目与周围内容的字体、颜色、大小或其他样式相匹配。
在Mac 上复制和粘贴的其他方法
1. 您可以使用编辑菜单中的复制和粘贴选项,它始终位于屏幕顶部的应用程序菜单栏中。在Finder 中,编辑菜单还包括一个显示剪贴板选项,您可以使用它来查看当前复制的选择。如果右键单击某个项目或突出显示的文本选择,您还可以在上下文弹出菜单中找到“复制”命令。复制项目或文本选择后,“复制”命令分别替换为“粘贴项目”或“粘贴”。
2. 单击并拖动光标选择要复制的部分。右键点击。一种简单的右键单击方法是在按住鼠标的同时按住控制键。这将调出右键单击菜单。单击“复制”选项。通常你可以在【【淘密令】】软件顶部的“编辑”菜单中找到它,其他系统中也有类似的菜单。重复这些步骤也可以重现。
3. 打开Finder 并突出显示要复制的一个或多个文件。您可以通过在单击每个文件时按住Cmd 来选择多个文件,或者通过单击第一个文件、按住Shift 并单击最后一个文件来选择文件的连续部分。选择文件后,右键单击任何选定的文件。从上下文菜单中选择复制。导航到要粘贴一个或多个文件的位置,然后右键单击Finder 窗口的空白部分。
如果您处于列表视图中,单击大部分空白区域将选择文件夹中的文件之一。但是,如果您在列表顶部文件上方的行下方右键单击,您将访问正确的菜单。或者,您可以使用Finder 菜单,如下一节所述。选择粘贴或粘贴X 项目,您的文件将被粘贴到当前文件夹中。
如果苹果电脑无法复制粘贴文件,可以试试快捷键操作,或者使用Mac右键增强器。
1、快捷键操作:
复制(复制):Command + C
粘贴:Command + V
2. 使用Mac 右键单击增强器
安装Chiyou右键增强器后,打开右键菜单,选择文件,点击“复制到”,然后选择路径。
注意:Mac 原生右键单击菜单中的“复制”只会在原始位置创建文件的副本。要在Mac 和Windows 计算机上实现“复制和粘贴”效果,您需要选择“复制和粘贴”。
1、首先打开苹果Mac电脑,在电脑上打开一个文本文件,点击打开。
2、在文本中用鼠标左键选中要复制的内容。
3.按键盘上的“ctrl键+c键”复制文字。
4、最后按键盘上的“ctrl键+v键”粘贴文字,问题解决。
防范措施:
1、在Windows系统中,复制粘贴的快捷键是Ctrl+C和Ctrl+V。在Mac系统中,只需将Ctrl键换成Command即可。
2、Mac系统和Windows系统用鼠标复制粘贴的方法类似,Mac系统的复制选项显示“复制选项。
苹果电脑复制粘贴可以通过打开苹果电脑,选择需要复制粘贴的文件等,点击辅助点进行复制粘贴。具体操作方法如下:
工具/材料:MAC bookA2141,MAC OS10.14.3。
1. 选择一个文件。
打开苹果电脑,选择要复制粘贴的文件等。
2. 单击辅助点击进行复制。
选择文件后,单击“【【淘密令】】”以复制此文件夹。
3. 右键粘贴。
输入要粘贴的地方,右键粘贴即可。
可以按如下方式完成:
1、将上述NTFS软件下载到电脑上,双击。将此处的NTFS 拖到应用程序文件夹中。
2.点击这个安装,点击打开。
3. 输入您电脑本身的密码,然后点击Install Helper。
4.点击这个试用,然后点击重启,mac会自动重启。
5、电脑重启后,将移动硬盘插入电脑,然后打开移动硬盘。然后你可以复制和移动里面的文件。也可以写。如果过期,只需单击此重置。
扩展信息
苹果笔记本特点:
1、在macbook发布会上,苹果发布了全新设计的12英寸Macbook机型,共有灰色、银色、金色三种配色。 12 英寸Retina 显示屏分辨率为2304 x 1440,处理器为Intel Core M 低功耗处理器。它是无风扇的,也是第一款无风扇的MacBook。
2. 新款Macbook 重约0.91 千克,厚度为13.1 毫米,甚至超过目前的11 英寸MacBook
kAir薄24%。主板比之前版本小了67%。并且触控板的压力传感器能检测到用户在面板上用了多大的力,使用创新的阶梯式电池,使电池容量提高35%,在2015年4月10日正式发售。参考资料百度百科-macbook
Mac怎么复制文件到其他位置的办法:
1.Mac右键菜单「复制到」
第一步:选中文件,打开Mac右键菜单(安装Mac右键菜单工具之后),右键点击「复制到」;
Mac右键菜单工具
第二步:选择一个路径(文件保存位置)即可。这样,就能将Mac上的文件复制到到其他位置了。
赤友右键超人-复制到
2.Mac快捷键复制文件
第一步:按住快捷键「 Command + C 」拷贝文件;
第二步:选择路径,按住Mac快捷键「 Command + V 」粘贴文件。
注:因为 Mac右键菜单中的「复制」,达到的效果等同于在同一位置「创建了一个副本文件」,因此,想要将文件复制到其他位置,这个功能就无法起效。
好了,苹果电脑 复制文件(苹果电脑 复制粘贴文件)的介绍到这里就结束了,想知道更多相关资料可以收藏我们的网站。
英特尔i7和i9区别
英特尔 i7-13700K CPU:超强多任务处理能力,让你告别卡顿
作为一款顶级的台式机处理器,英特尔 i7-13700K CPU给我们带来了什么样的惊喜呢?让我们一起来看看吧!
首先,让我们来看看它的参数。i7-13700K CPU是英特尔酷睿i7系列的一员,拥有16个核心和24个线程,极大地提高了多任务处理的能力。此外,它采用了先进的Intel 7制程工艺,让处理器在高负载下也能保持稳定的工作状态。对于喜欢玩永劫无间、英雄联盟和使命召唤11这些游戏的玩家来说,i7-13700K CPU无疑是一个不错的选择。
对于一款顶级处理器来说,散热是一个非常重要的问题。不过,i7-13700K CPU并没有自带风扇,所以在购买时需要另外购买一个适合的散热器。不过,这并不影响它的表现,因为i7-13700K CPU使用了智能高速缓存技术,加快了加载速度,让你的应用程序启动更加迅速,操作更加流畅。同时,它还搭载了30MB的智能缓存,提高了性能,让你畅享流畅的体验。
另外一个让人惊喜的功能就是i7-13700K CPU的超频能力。它的睿频最高可达5.4GHz,让你在处理关键负载时能够更加高效地运行。搭载着30MB的智能高速缓存,它能够智能调度性能,提供更好的电竞表现。不仅如此,i7-13700K CPU还采用了英特尔硬件线程调度器,让你的电脑运行更加流畅,没有死机卡顿的问题。
除了这些功能之外,i7-13700K CPU还有许多其他的值得一提的亮点。它采用了混合架构技术,提高了电脑的使用效率,实时响应无延迟。它还支持核显,让你实现轻松超频,给你带来更强的玩机感。另外,它还附带了升级版的WiFi6网络传输功能,让你在上网时不受信号干扰,畅通无障碍。
总的来说,英特尔 i7-13700K CPU是一款功能强大的处理器,适用于发烧超频、电竞娱乐以及设计/影像等多种场景。它拥有16个核心和24个线程,能够快速完成多任务处理,让你告别延迟卡顿。同时,它的超频能力让你的电脑运行更加高效,搭载的智能高速缓存技术也能够提高加载速度,让你的应用程序启动更快。此外,它还采用了混合架构技术和英特尔硬件线程调度器,提高了电脑的使用效率,让你的电脑运行更加流畅。无论是游戏还是办公,i7-13700K CPU都能带来出色的表现。
不过,也有一些潜在的问题需要注意。首先,i7-13700K CPU并不带风扇,需要额外购买散热器,这可能会增加一些成本。另外,它的功耗较高,可能会导致电脑发热,需要注意散热问题。最后,它的价格相对较高,对于一些预算有限的用户来说可能不太友好。
综上所述,英特尔 i7-13700K CPU是一款性能强劲的处理器,适用于各种场景。它拥有出色的多任务处理能力,超频性能强劲,而且搭载的智能高速缓存技术和混合架构设计给用户带来了流畅的体验。当然,作为一款顶级处理器,它也有一些潜在的问题需要用户注意。如果你是一位追求高性能的用户,不妨考虑一下英特尔 i7-13700K CPU,相信它会给你带来惊喜!