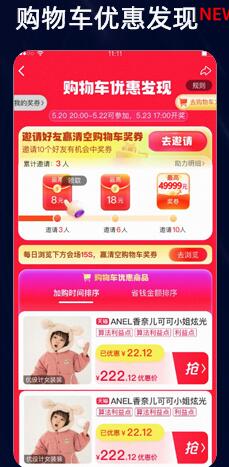联想电脑怎么用u盘重装win10系统 联想笔记本u盘重装win10系统教程
淘宝搜:【天降红包222】领超级红包,京东搜:【天降红包222】
淘宝互助,淘宝双11微信互助群关注公众号 【淘姐妹】
本文为大家介绍联想笔记本u盘重装win10系统教程(联想笔记本u盘重装win10系统还能用吗),下面和小编一起看看详细内容吧。
如何解决联想笔记本电脑的系统问题?很多人会选择把电脑送到电脑店维修。事实上,他们可以自己解决。下面小编就来教大家联想笔记本如何使用U盘重装win10系统。
最近遇到很多粉丝朋友留言问我U盘重装系统win10的教程方法。接下来,我将教您如何操作。
1、需要准备一张准备好的U盘启动盘,可以使用installer系统重装工具制作。制作完成后,将U盘启动盘插入需要重装的联想笔记本电脑,然后开机连续按启动热键F12,选择U盘项进入。
2、然后出现选择PE的画面,如果是新电脑就选择新PE,如果是旧电脑就选择2003PE。
3、进入PE系统后,在弹出的重装工具中选择要安装的win10系统。
4、重装完成后,拔下U盘,重启电脑。
5、新win10系统自动配置好后,即可顺利使用。
相信看完以上关于联想笔记本电脑U盘重装win10系统的教程,你也会自己解决电脑系统问题。
好了,联想笔记本u盘重装win10系统教程(联想笔记本u盘重装win10系统还能用吗)的介绍到这里就结束了,想知道更多相关资料可以收藏我们的网站。
联想硬盘保护系统下如何重装系统 联想电脑硬盘保护下怎么装系统
联想硬盘保护系统如何重装系统,联想硬盘保护系统怎么设置还原,联想硬盘保护系统恢复数据,联想硬盘保护如何重装系统本文为大家介绍联想硬盘保护怎么重装系统(联想硬盘保护系统设置),下面和小编一起看看详细内容吧。
作为国内电子第一品牌,越来越多的用户使用联想,但联想的硬盘保护系统却鲜为人知,它具有多系统启动、单机保护、网络复制、IP自动分配等功能.它还提供了调度功能,可以在设定的时间内自动实现网络复制。接下来,小编就教大家如何安装联想硬盘保护系统。
当然,硬盘保护是联想硬盘保护系统最重要的功能。具有多系统启动、单机保护、网络复制、IP自动分配等非常强大的功能。可以保护电脑硬盘文件不丢失,保护电脑硬盘免受病毒侵害。入侵,为此小编为有需要的用户带来了联想硬盘保护系统的安装教程。
联想硬盘保护系统怎么安装
插入U盘,进入PE,选择第10项进入boot
安装系统电脑图-1
选择17项进入
硬盘电脑图-2
选择2,当然这是第2项,你的不一定。主要是找到你的U盘进入,可以查看U盘的实际容量来确定,这里是28GB。
联想电脑图解-3
选择3,找到你安装包的位置,我的在gho文件夹。
联想电脑图-4
选择8,找到edu7.6 ISO文件,重点是找到文件,不一定是第8项
安装系统电脑图-5
第5步回车,再次回车进入该界面,然后输入命令EDUW7.CMD回车
硬盘电脑图解-6
等待安装完成重启(退出重启命令)
联想电脑图解-7
重启的时候按F4看是否安装成功。
安装系统电脑图-8
以上就是联想硬盘保护系统的安装方法。
好了,联想硬盘保护怎么重装系统(联想硬盘保护系统设置)的介绍到这里就结束了,想知道更多相关资料可以收藏我们的网站。