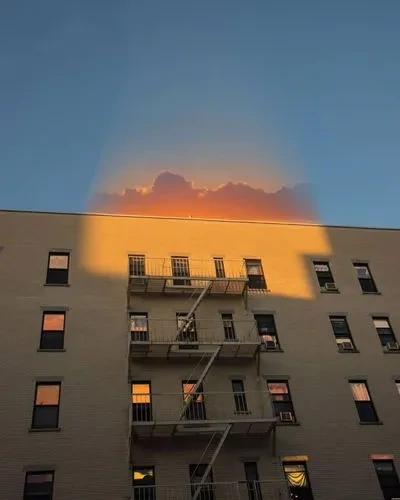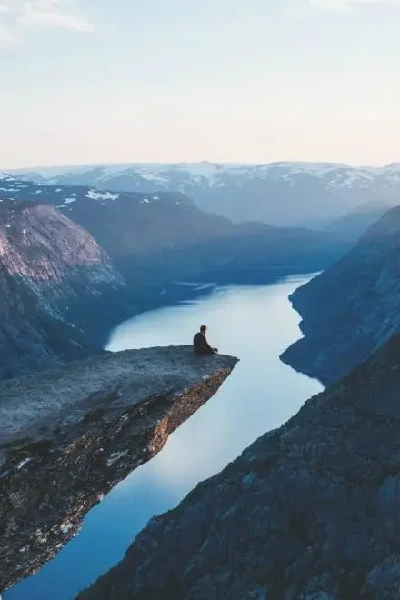u启动u盘装win10系统步骤图解 windows10启动u盘装系统教程
淘宝搜:【天降红包222】领超级红包,京东搜:【天降红包222】
淘宝互助,淘宝双11微信互助群关注公众号 【淘姐妹】
本文为大家介绍u盘装系统win10步骤(u盘启动window10系统安装教程),下面和小编一起看看详细内容吧。
U盘启动系统?目前,使用U盘安装系统是安装电脑最主要的方式。由于电脑默认为硬盘启动,如果要使用U盘重装系统,需要进入BIOS,将U盘设置为第一启动项。支持U盘启动快捷键,如F12、F11、ESC等。由于不同品牌的电脑启动快捷键不同,很多朋友不知道如何从U盘安装win10系统,今天就来学习一下从U盘安装Win10系统。系统教程。
用u盘安装win10系统教程如下:
一、准备工作
1、找一台可以正常上网的电脑
2、一个8G的空U盘,制作工具会格式化U盘
3、下载小白一键重装系统软件,直接点击上方下载按钮
二、详细图文教程
1、将空的U盘插入电脑,打开小白一键重装系统软件,点击生产系统,【开始生产】。
2.选择win10系统开始制作。
3、等待系统下载完成,U盘启动盘创建成功,拔出U盘。
4、将U盘插入需要维修的电脑,按下电源键,快速点击启动热键,弹出启动选择界面,选择USB选项,回车。如果在启动菜单中找不到U盘,建议参考这篇bios设置教程进行U盘启动。
5、通过键盘方向键选择【01】PE进入。
6.点击安装下载的win10系统,建议选择专业版。
7、选择C盘,点击开始安装。 win10系统安装完成后,拔出U盘,重启电脑。
8、小白U盘重装win10系统教程到此结束。
以上就是小编为大家带来的U盘安装win10系统步骤的全部内容,希望对大家有所帮助。
好了,u盘装系统win10步骤(u盘启动window10系统安装教程)的介绍到这里就结束了,想知道更多相关资料可以收藏我们的网站。
mac mini重装系统u盘启动盘不识别 xp系统重装如何设置u盘为启动盘
本文为大家介绍u盘启动盘怎么重装系统的教程图片(u盘启动盘如何重装系统教程),下面和小编一起看看详细内容吧。
新版Install Bar在原有版本的基础上增加了一些功能,原有的一些功能也进行了改进。在软件中我们也可以使用U盘重装系统,但是很多朋友不知道如何操作。接下来小编就来告诉大家如何使用U盘启动盘重装系统。和小编一起来看看吧。
如何使用U盘重装系统
1、我们先在桌面下载安装,在系统里重装软件,把U盘插入电脑的U盘。
2、进入软件首页后,选择生产系统进入。点击开始制作。
3. 勾选要安装的系统版本,点击开始生产按钮。
4、此时只需等待安装栏提示U盘启动成功,即可点击预览查看需要安装系统的电脑启动快捷键。
5、开机时,间歇按启动快捷键进入快速启动菜单界面,选择U盘启动项按回车键进入PE选择界面。可以选择键盘,选择按回车键进入。
6、进入pe系统,点击要安装的系统开始安装。
7、接下来我们在c盘安装xp系统。
8、最后,系统镜像安装完成后,拔下U盘,重启电脑。
以上就是如何使用U盘重装系统的内容。现在使用U盘重装系统的方法是最常用的重装方法。你学会了吗?
好了,u盘启动盘怎么重装系统的教程图片(u盘启动盘如何重装系统教程)的介绍到这里就结束了,想知道更多相关资料可以收藏我们的网站。