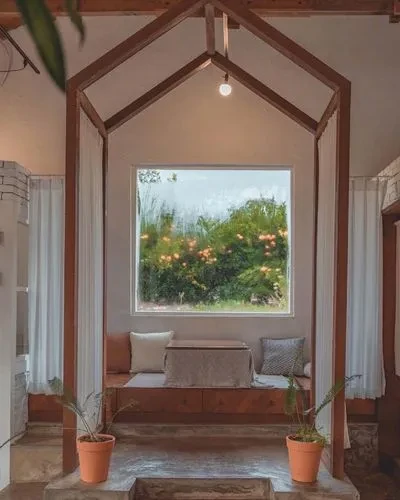怎么用u盘重装系统微星主板
淘宝搜:【天降红包222】领超级红包,京东搜:【天降红包222】
淘宝互助,淘宝双11微信互助群关注公众号 【淘姐妹】
下载一个深度U盘维护工具,这个软件全中文界面,操作较简单u盘重装系统蓝屏。你可以试一下,用这个软件处理一下U盘后,从电脑COPY一个GHO镜像文件进U盘,然后在电脑上设置从USB设备启动电脑,有的电脑可以设成USB硬盘,USB光驱,USB软驱,你如果试不成功,就换换这几个配置。一般来说,设置成USB硬盘启动。
工具/原料
1
U盘(可启动电脑的有PE的U盘)
2
系统GHO文件
方法/步骤
1
首先u盘重装系统蓝屏,你需要将系统的GHO或备份的GHO文件放到电脑或U盘中;
2
然后,制作一个可以启动电脑的U盘u盘重装系统蓝屏。具体的制作方法因经验中有很多,此处略,详见参考资料;
3
有了系统文件GHO和可启动电脑的U盘,我们再设置电脑从U盘启动u盘重装系统蓝屏。
按DEL进入BIOS,将里面的“First Boot Device”选择为“【【微信】】”:
4
然后u盘重装系统蓝屏,将U盘插入电脑,由于已经设置从U盘启动,所以开机会自动从U盘启动:
5
进入U盘界面u盘重装系统蓝屏,我们选择第一个Windows PE即可进入U盘PE系统:
6
进入U盘PE系统后u盘重装系统蓝屏,启动GHOST程序:
7
选择“Local”u盘重装系统蓝屏,再选择“Paritition”,再选择“From Image”:
8
然后u盘重装系统蓝屏,按键盘上的Tab跳格键找到我们的GHO文件,再选择“Open”:
9
然后在接下来的窗口中选择要安装系统的硬盘:
10
接下来就是选择要安装系统的分区了u盘重装系统蓝屏,选好后按“OK”键继续下一步:
11
接着会弹出询问是否要还原到这个分区的确认对话框u盘重装系统蓝屏,选择“Yes”即:
12
好了u盘重装系统蓝屏,下面开始正式的安装系统了,有详细的进度条显示:
13
进度条进行到100%时,安装结束,会弹出一完成的对话框,选择“Reset Computer”重启电脑即可u盘重装系统蓝屏。
您好,你的在你的优盘里安装一个优盘启动的引导的u盘重装系统蓝屏。【希望你能点击有用】
u盘安装win10设置u盘启动 用u盘制作win10系统盘u盘坏了
u盘安装win10bios设置,u盘安装win10iso,u盘装机win10,u盘win10安装教程首选方式本文为大家介绍怎么用u盘装系统win10(怎么用u盘装win10系统盘),下面和小编一起看看详细内容吧。
介绍
win10作为新一代跨平台、跨设备的应用操作系统,在界面、性能、功能等方面都做出了全新的改变,因此受到了广大用户的喜爱,那么win10系统怎么安装呢?用U盘?下面,小编就为大家带来U盘安装win10系统的方法和步骤。
工具/材料
系统版本:windows10系统
软件版本:安装一键重装系统
方法
1、在可用电脑上下载安装一键重装系统工具并打开,插入一张8g以上的空白U盘,选择U盘重装系统模式,点击开始制作启动盘。
2、选择要安装的win10系统,点击开始生产。
3、等待安装软件自动创建U盘启动盘。提示成功后,先预览需要安装的电脑主板的启动快捷键,然后拔出U盘退出。
4、将U盘启动盘插入需要安装的电脑,连续按启动快捷键进入启动界面,选择U盘启动项,回车确认进入pe选择界面,选择第一个pe系统,回车进入。
5、然后打开pe系统桌面的【【淘密令】】工具,选择要安装的win10系统,点击安装到电脑c盘。
6、安装完成后,直接重启电脑即可。期间可能会多次重启。耐心等待进入win10系统桌面即表示安装成功。
总结
1、制作U盘启动盘;
2、将U盘插入需要安装的电脑,进入启动界面;
3、进入pe系统,打开安装工具安装系统;
4、安装完成后,重启电脑。
好了,怎么用u盘装系统win10(怎么用u盘装win10系统盘)的介绍到这里就结束了,想知道更多相关资料可以收藏我们的网站。