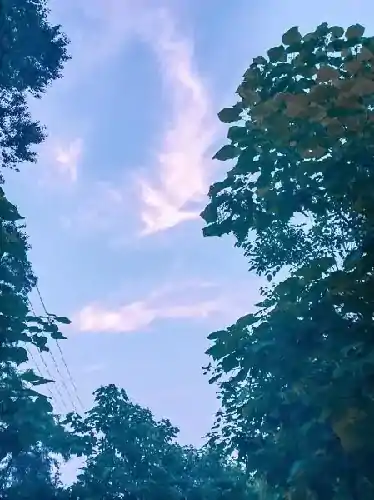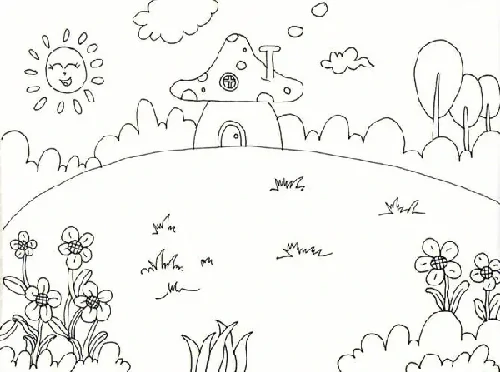win10重装系统以后怎么备份系统 win10系统怎么重装win7系统
淘宝搜:【天降红包222】领超级红包,京东搜:【天降红包222】
淘宝互助,淘宝双11微信互助群关注公众号 【淘姐妹】
随着电脑行业的发展,电脑更多的出现在我们的工作生活当中,而笔记本电脑凭借着自身的便携性一直备受用户关注,许多上班族、在校大学生都会选择购买一台笔电来丰富自己的生活和娱乐。
随着电脑的普及,很多用户都面临了同样一个问题,电脑在使用一段时间后出现不流畅、卡顿或者连不上网等问题,但又不知道问题出在哪儿,这个时候重装系统往往是解决问题的好办法,也是很多大学生给学姐、学妹修电脑的惯用招数, 那如何简单、快速的装系统?又有哪些诀窍呢?接下来我们就从实际体验出发,就手把手教你如何给电脑重装系统。
在开始重装系统之前,先回答网友几个疑问:
1.重装系统需要注意什么?
・备份好数据
相信很多上班族也好在校大学生也好,对于“产品有价,数据无价”这句话有非常深刻的理解,无论是照片的丢失还是数据的丢失,对于用户来说找回都非常的麻烦,所以,大家在重装系统时一定要做好原有电脑数据备份,避免造成不必要的麻烦。
・安装驱动
此外,重新安装的 Windows 系统是试用版本的系统,系统也只是包含 Windows 安装程序及脚本连接网络共享、自动化基本过程以及执行硬件验证所需的最小功能,并不是激活后系统,如长期使用,用户可在官网购买正版的激活码或者购买正版 Windows 系统。
2.重装电脑会对电脑硬件造成伤害么?
有一些“同学”认为,重装系统会对电脑的硬件造成伤害,有些得不偿失,但实际上我们重装系统只是重装软件,和硬件关系不大,这就相当于手机/电脑下载安装或者卸载软件,所以重装系统不会对电脑的硬件产生伤害。
步骤一:制作系统盘
工具及软件:8GB 以上 U 盘、镜像系统
现如今,许多传统内容已经全面数字化和网络化,光驱也已经彻底从消费级笔记本中消失了,U 盘因为方便携带和传输速度快的特性,得到了更多的人的青睐,使用 U 盘装系统也更加普及。
首选,我们登陆微软官网网站,在其官网网站下载一个 Windows 10 系统的镜像文件,整个系统在 3.5G 左右。
系统传送门:Windows10 镜像系统
微软官网下载 Windows 10 操作系统
将系统下载完毕之后,下载一个 WinISO 的 ISO 文件编辑工具,我们以常见的“软碟通”为例,下载完毕之后将其安装在电脑上,在光盘目录下选择下载的系统镜像,安装至U盘,整个过程在 2 分钟左右,非常简单。
注:安装系统的时候 U 盘会被格式化,请提前备份好 U 盘资料,以免丢失
安装完成之后 U 盘内就会出现 boot 等文件夹字样,这就显示系统盘已经做好啦,接下来就可以安装系统了。
安装完成之后 U 盘内就会出现 boot 等文件夹字样 这就显示系统盘已经做好啦
第二步:安装系统
将 U 盘插入需要重装电脑的 USB 插口中,开机之后,按照提示按键,进入 BIOS 设置界面,在页面中选择 U 盘启动(本笔记本为按住 FN+F12 键,一般为 F12 按键),就可以根据提示安装系统,安装成功后就能进入 Windows 系统桌面,整个过程在 10 分钟左右。
将 U 盘插入需要重装电脑的 USB 插口中 按照提示按键进入 BIOS 设置界面
在页面中选择 U 盘启动 就可以自动安装系统
进行到现在,系统已经重装完毕,值得一提的是安装完成之后的系统只包含 Windows 安装程序及脚本、连接网络共享、自动化基本过程以及执行硬件验证所需的最小功能。
值得一提的是安装完成之后的系统只包含 Windows 安装程序及脚本
连接网络共享、自动化基本过程以及执行硬件验证所需的最小功能
从实际操作我们得知,通过上述简单的两步就能轻松的使用一个U盘重装电脑系统,重装系统能够有效的清除病毒和垃圾文件,恢复硬盘读写速度,使系统运行更加流畅,不仅不会对电脑硬件造成损坏,还能有效的避免磁盘逻辑坏道的出现,关于重装系统,你学会了么?
APP 商店搜索中关村在线,看 2018 年最新手机、笔记本评价排行
win8如何重装系统c盘 360怎么重装系统win8
win8系统盘怎么重装系统,win8系统怎么重装,win8电脑重装系统教程,win8系统如何重装系统很多朋友都想要了解电脑重装win8系统,方便自己更换新的系统使用,但又不知道具体要怎么重装win8系统。其实大家可以借助好用的装机工具实现,下面小编就给大家带来重装系统win8的教程,一起往下看。
工具/原料:
系统版本:windows8系统
品牌型号:联想【【微信】】
软件版本:魔法猪装机工具V3.1.329.319/小鱼一键重装系统v2290
方法/步骤:
方法一:使用魔法猪装机工具一键重装win8系统
1、重装系统win8步骤,首先在电脑上下载安装好小白一键重装系统工具打开,选在线重装,再选择win8系统,点击下一步。
2、等待小白软件下载win8系统镜像文件资料等,无需任何操作。
3、当部署完成之后,选择立即重启电脑。
4、电脑重启之后进入了开机选项的界面,选择第二项xiaobai-pe系统按回车键进入。
5、进入pe系统之后,小白装机会自动安装win8系统,耐心等待即可,安装完成后,点立即重启。
6、期间电脑可能会多次自动重启,安装完成后进入win8桌面表示重装系统win8成功。
方法二:使用小鱼一键重装系统工具一键重装win8系统
1、下载安装小鱼一键重装系统软件并打开,找到win8系统进行安装,点击”安装此系统“,点击下一步。
2、选择好系统之后,装机软件会开始下载系统、软件和驱动。
3、完成之后,电脑进行重启,重启后进入了开机选项界面,选择第二个进入小鱼的pe系统。
5、开始自动打开并安装win8系统,完成后,根据提示直接选择立即重启电脑。
6、电脑进入到win8系统桌面表示重装系统win8成功。
总结:
方法一:使用小白一键重装系统工具一键重装win8系统
1、下载安装小白一键重装系统工具,打开在线重装栏目。
2、选择需要的win8系统,点击安装此系统。
3、等待小白软件自行下载win8镜像后重启进入pe系统。
4、在pe系统内小白装机软件开始自动安装,提示安装成功后重启电脑。
5、重启电脑后进入新的win8系统桌面即可开始正常使用。
方法二:使用小鱼一键重装系统工具一键重装win8系统
1、下载安装小鱼一键重装系统软件工具,在线重装里面选择win8系统安装。
2、等待下载安装win8系统,完成后选择重启电脑。
3、进入pe系统安装系统,重启电脑之后即可进入新系统桌面重装成功。