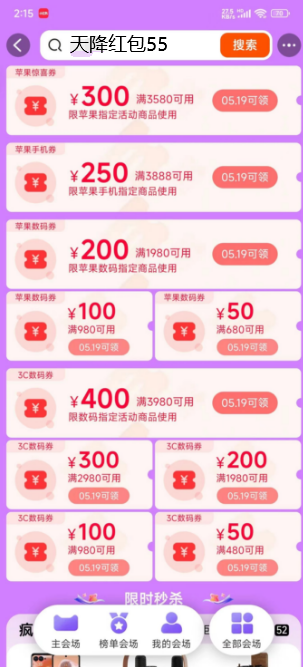联想电脑重新安装win10系统步骤 联想win10电脑重装系统怎么操作
淘宝搜:【天降红包222】领超级红包,京东搜:【天降红包222】
淘宝互助,淘宝双11微信互助群关注公众号 【淘姐妹】
本文为大家介绍联想如何重新安装系统(联想电脑重新安装win10系统步骤),下面和小编一起看看详细内容吧。
联想电脑重装系统的具体方法如下:
工具:联想小新Air14Plus、Windows10。
1、首先在联想电脑的设置界面找到更新和安全按钮,点击进入。
2、然后在新界面找到备份选项,点击进入备份界面。
3、最后在备份界面点击备份还原,重新安装系统。
联想电脑重装系统具体操作步骤如下:
1、首先制作U盘启动盘,然后将下载好的联想win7系统iso文件直接复制到U盘的GHO目录下,如下图,然后进行下一步。
2、其次,完成以上步骤后,将U盘插入联想电脑,重启后按F12或Fn+F12快捷键,打开启动菜单,选择U盘项,回车,如图如下图,然后进入下一步。
3、然后,完成以上步骤后,进入主菜单界面,按数字2或按上下方向键选择【02】,然后回车启动pe系统,如下图,然后进入下一步。
4、然后,不需要分区的用户,直接进入第6步,如果要对整个磁盘重新分区,需要备份所有文件,然后双击PE桌面,打开【DG分区工具】 .右击硬盘选择【快速分区】,如下图,进入下一步。
5、然后,完成以上步骤后,设置分区的个数和大小。主分区大于35G,建议大于50G。如果是固态硬盘,勾选Align partition,即4K对齐,点击“OK”执行硬盘分区流程,如下图,然后进入下一步。
6、然后,完成以上步骤后,打开【大白菜一键安装】,选择联想Win7系统iso镜像,此时会解压出gho文件,点击下拉框,选择gho文件,如下图所示,然后进入下一步。
7、然后,完成以上步骤后,点击“恢复分区”,然后选择系统盘的位置(一般是C盘),或者根据“卷标”和磁盘大小选择,然后点击“确定” ”,如下图所示,然后进入下一步。
8、然后,完成以上步骤后,会弹出一个提示框,选择“完成后重启”和“引导修复”,点击“是”开始重装系统的过程,如下图,然后进入下一步。
9、然后,以上步骤完成后,就会执行重装联想win7系统到C盘的操作,耐心等待进度条完成,如下图,再进入下一步。
10、然后,完成以上步骤后,联想电脑会自动重启。此时拔出U盘,开始进入该界面,进行重装win7系统和系统配置的过程,如下图,然后进入下一步。
11、最后,完成以上步骤后,可以看到联想电脑win7系统已经重装完毕。如下所示。这样,问题就解决了。
以win10为例,讲解系统恢复步骤:
注意:开始操作前请确保电源适配器已连接,并提前备份重要数据。
1 单击左下角的“开始”按钮。
2 点击“设置” ―― “更新和安全” ―― “恢复” ―― “重置此电脑” ―― “开始”。 (如果进不了系统,也可以尝试强制关机两次,第三次开机会自动进入Windows RE修复环境)
3. 根据需要选择合适的选项。保留我的文件:删除应用程序和设置,但保留个人文件。
擦除所有内容:删除所有个人文件、应用程序和设置。
4. 如果您选择保留我的文件,系统会提示您删除应用程序列表以便以后重新安装。
5. 点击“重置”,电脑会立即进行初始化。如果您选择“删除所有内容”,您将看到以上屏幕。
如果您有多个分区或驱动器,您可以选择只重置Windows 系统所在的驱动器或所有驱动器。根据需要选择“只删除我的文件”或“删除文件并清理驱动器”
注意: 如果在出厂重置期间出现问题(例如卡在50%.)并导致恢复失败,将导致恢复分区损坏。建议将整台电脑送回当地的笔记本电脑服务中心进行进一步检查/维修。
如果开机后无法进入系统,
按住shift,强制关机重启,开机自动进入winRE界面。
电脑在此页面,您可以点击故障排除-重置电脑
**注意,恢复系统前请备份好硬盘中的重要数据。
联想电脑想要重装系统,需要在系统设置页面重置电脑,具体步骤如下:
工具/材料:联想R9000P,Windows 10,本地设置。
1.点击恢复选项
转到设置的系统页面,然后单击恢复选项。
2. 单击初始化计算机
在重置此PC 选项后,单击按钮以初始化您的PC。
3.点击删除所有内容
单击删除所有内容的选项,然后按照流程重新安装。
联想电脑重装系统步骤:
1.制作U盘启动盘
,然后把下载的联想win7系统iso文件直接复制到U盘的GHO目录下:2、在联想电脑上插入U盘,重启后不停按F12或Fn+F12快捷键打开启动菜单,选择U盘项回车:
3、从U盘启动进入到这个主菜单,按数字2或按上下方向键选择【02】回车,启动pe系统:
4、不用分区的用户,直接看第6步,如果要全盘重新分区,需要备份所有文件,然后在PE桌面中双击打开【DG分区工具】,右键点击硬盘,选择【快速分区】:
5、设置分区数目和分区的大小,主分区35G以上,建议50G以上,如果是固态硬盘,勾选“对齐分区”就是4k对齐,点击确定执行硬盘分区过程:
6、分区之后,打开【大白菜一键装机】,选择联想win7系统iso镜像,此时会提取gho文件,点击下拉框,选择gho文件:
7、然后点击“还原分区”,选择系统盘所在位置,一般是C盘,或根据“卷标”、磁盘大小选择,点击确定:
8、弹出提示框,勾选“完成后重启”和“引导修复”,点击是开始执行重装系统过程:
9、转到这个界面,执行联想win7系统重装到C盘的操作,耐心等待这个进度条执行完毕:
10、操作完成后,联想电脑会自动重启,此时拔出U盘,启动进入这个界面,进行重装win7系统和系统配置过程:
11、最后启动进入联想全新win7系统桌面,联想电脑win7系统就重装好了。
.
联想电脑如何安装(重装)系统?
准备:操作系统恢复光盘、备份电脑中重要数据.
1、按下电源开机,出现联想LOGO时,连续点击键盘“F12”键
2、出现“BOOT MENU”菜单,用键盘,选择“CDROM”
3、XP光盘启动后,屏幕显示BOOT FROM CD,两次回车后,方从光盘启动,否则从硬盘启动
4、这时会出现联想系统恢复光盘最终用户许可协议,键入“Y”
5、经过硬件检测后,会出现分区状况,请用户此时按“D”键,删除磁盘分区(请一定确认选中的是C区)
6、此时会出现删除分区的提示,请按回车(ENTER)键
7、此时会再出现删除分区的提醒界面,请按“L”键
8、此时,回到分区状态界面,C区已变为“未划分空间”,请此时按“C”键(请确认选定的是C区)
9、此时出现输入分区大小的界面,请直接按“回车(ENTER)”键(不建议更改C区大小)
10、此时再次回到分区状态界面,C区已创建成功,请按“回车(ENTER)”键
11、在出现的磁盘格式化界面中,选择“用FAT文件系统格式化磁盘分区(快)”
12、在出现的磁盘格式化确定界面中,直接输入“回车(ENTER)键”
13、此时会出现格式化的界面及进度
14、之后安装程序开始复制文件
15、重启后(提醒用户不要在“BOOT FROM CD...”时打回车),继续安装
16、等安装结束后,系统会自动重启,然后进入系统设置中。首先会进入Internet连接选项。请选择“跳过”跳过此步,在系统中的INTERNET选项中进行设置。
17、之后会出现注册界面。注册与否对系统的使用没有影响,请选“否,现在不注册”,点“下一步”
18、下面将进入用户帐户设置,系统会提示您输入使用这台计算机的用户名,这将出现在登录时的列表中。也可以在系统安装完毕后,在“控制面板中用户帐户”里添加。这里输入的用户名都有系统管理员的权限,而且没有密码,还需在“用户帐户”里创建密码和更改权限。至少应输入一个。建议只输入一个,以后再添加。
19、完成后,就会进入桌面,系统安装完成.
20、如果你的安装光盘是GHOST版的,设置光盘引导电脑重启后,在出现的安装界面选第一项即可.安装Vista或Win7与此大同小异.参照上面的安装方法即可.
很多品牌机重装系统时出现问题,这是因为在主分区之前隐藏一个厂商安装好的分区用于整机系统检测的,因此在品牌机上进行系统安装或重装时时应将注意这个问题.
品牌机安装要确保没有隐藏分区的情况下安装否则会出现:1).蓝屏.2).安装时间超长.3).复制过程出错。这些情况20%左右的品牌机会出现。
解决方法:1).刷新bios.2).使用安装版安装.3).先删除隐藏分区,再进行GHOST版安装.
如果我的回答对你有帮助.请点击我的回答下方【选为满意回答】按钮.你的采纳是我们回答的动力.
.
好了,联想如何重新安装系统(联想电脑重新安装win10系统步骤)的介绍到这里就结束了,想知道更多相关资料可以收藏我们的网站。
联想天逸510s台式机无法重装系统 联想天逸510s无法重装系统
联想天逸510s台式机无线网开关,联想天逸510s台式机无法开机,联想天逸510s台式机无线连接,联想天逸510主机联想天逸510S怎么重装系统?联想天逸510S电脑是联想推出的台式电脑,有些用户想知道怎么给联想天逸510S电脑重装Win10系统,重装Win10系统整体操作难度不大,用户们可以根据系统之家小编分享的联想天逸510S一键重装系统Win10教程操作,即可轻松快速完成安装。
推荐下载
系统之家装机大师
安装方法
1、首先,下载系统之家装机大师;下载完毕后,关闭所有的杀毒软件,然后打开软件,软件会进行提示,仔细阅读后,点击我知道了进入工具。
2、进入工具后,工具会自动检测当前电脑系统的相关信息,点击下一步。
3、进入界面后,用户可根据提示选择安装Windows10 64位系统。注意:灰色按钮代表当前硬件或分区格式不支持安装此系统。
4、选择好系统后,等待PE数据和系统的下载。
5、下载完成后,系统会自动重启系统。
6、重启系统后,系统会默认进入PE环境,进入后,系统将会自动进行备份还原,等待完成。
7、系统备份还原完成后,会开始系统自动安装,安装完成自动重启后即可进入系统。
以上就是系统之家小编为你带来的关于“联想天逸510S怎么重装系统?联想天逸510S一键重装系统Win10教程”的全部内容了,希望可以解决你的问题,感谢您的阅读,更多精彩内容请关注系统之家官网。