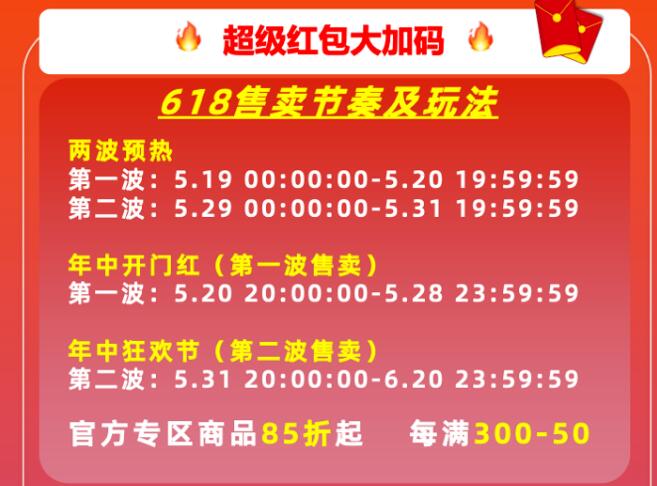e425按什么键进入bios e475如何进入bios
淘宝搜:【天降红包222】领超级红包,京东搜:【天降红包222】
淘宝互助,淘宝双11微信互助群关注公众号 【淘姐妹】
现在电脑品牌上百种,每种品牌又有各种类型,所以BIOS的类型也是成百上千,因为BIOS是在DOS下面的,而且现在的BIOS大多数都是以英文为主,BIOS又是整个系统中最神密最难掌握的,所以很多想自已装系统的或想进行忧化BIOS设置的网友都望而却步,别说怎样设置BIOS,有的电脑就算进入BIOS都是一件伤脑筋的事。我经常与BIOS打交道,见过各种各样的BIOS,今天我就把怎样进入BIOS全面总结一下,虽然网上也有进入BIOS的方法文章,但是我看过很多文章,但都只是一些零散介绍,没有配上图片,实际操作性不强,或者只是单一某一个品牌进入BIOS设置方法。我现在把整个进BIOS方法总结一下,能让大家在一篇文章中都能找到答案,而不是到网上一篇一篇地去找,一篇一篇地去看, 由于本人的水平有限,BIOS类型又实在太多,不可能完全涉及,如果这里没有涉及到你那一款电脑类型,未能帮到你,敬请愿谅。
下面做一些基本简要的介绍,大家先学几个关于BIOS的基本的英语单词。这些单词是经常在要进入BIOS中能看到的,记住了,以后想要进入任何电脑的BIOS,只要看见这些单词,也就知道该怎样进入了。这叫做授人以鱼,不如授人以渔。
1,BIOS, 全称(Base Input Output System),中文是"基本输入输出系统"。
2,COMS, 是一个储存芯片,它主要储存硬件的基本信息、计算机在启动时需要自检硬件配置信息、就由它提供,但COMS只是一个储存芯片,那它的信息从哪里来呢,它的信息是由BIOS设置而来,BIOS只是一个设置程序,大家不要把BIOS与COMS搞混了。
3,pleases 请
4,press 按动,按下
5,Del 键盘右下角的一个键
6,Esc 键盘左上角的一个键
7,Enter 进入,确定
8,go to 去,到
9,Setup 设置安装
10,Setting 设置
11,run 运行
12,Utility 实用程序
然后学几句英语,当然也是进入BIOS的几句英语。
英文:【【微信】】
中文;按Esc键进入BIOS设置
英文:【【微信】】ity
中文;按F2去设置BIOS实用程序
英文:【【微信】】OS SETUP
中文;按Del键进入EFI模式的BIOS进行设置
英文:Press Del run Setup
中文;按Del键运行(BIOS)设置
英文:Press F1 run Setup
中文;按F1键运行(BIOS)设置
英文:Press
中文;按F2进行(BIOS)设置
虽然BIOS成百上千,但功能都是一样的,对硬件信息进行保存设置,所以设置方法上也大同小异,90%以上的电脑设置方法都差不多,进入BIOS按键也就那几个
- 各种电脑
- 各种BIOS
- 1,进入电脑桌面前一般都会有八个画面,这只是比较老式电脑的一般模式类型,有的电脑把登陆窗口与系统选择界面给关闭了,所以不会完全有这八个画面 ,现在很多新电脑,尤其是笔记本电脑也并不一定有这八步,为了兼容老式电脑,这里还是以这八步为标准来讲述进入步骤。
- 显卡信息(图1)->log图信息(图2)->BIOS版本信息(图3)->硬件配置信息(图4)->系统选项(图5)->Windwos登陆(图6)->【【微信】】加载(图7)->欢迎画面(图8)
- 八个画面解释说明:
- 图1,显卡的版本信息。
- 图2,log图,这里也是进入BIOS的进入点,这里要不进,后面就没机会再进BIOS了,在这里,还得先说两件事,
- 第一件是BIOS密码的事,很多人的电脑BIOS是没有设置密码的,可以直接进入BIOS,如果有密码,就先得输入密码才能进入BIOS。
- 第二件是COMS信息丢失的事,如果没有了COMS配置信息,就不会进入第三个画面,而是进入配置错误提示画面。
- 图3,显示BIOS的版本信息等等。
- 图4,显示硬件配置信息。
- 图5,在这里选择你要启动的操作系统。
- 图6,如果设置了用户帐户和密码,就要先进行登陆,
- 图7,加载【【微信】】。
- 图8,欢迎画面是最后一个进入桌面前的画面。
- 有四个常见进入BIOS的方法与几个特殊的进入方式,下面逐步说说进入方法:
- 2,第一种常见类型为按Del键,如下图:电脑开机启动时,过了显卡信息后到log图时,屏幕下方会出现“【【微信】】OS SETUP”这个提示,(这句话的中文意思是:"按Del键进入EFI模式的BIOS进行设置",也就是我在上面让大家学的那几个英文单词,只要你了解了那几个英文单词,自然也就知道这句英文的意思)立即按“Del”键就能进入BIOS设置程序。
- 例如:按Del进入BIOS的电脑主要以Award BIOS类型AMI BIOS为主,90%以上的电脑都是以Del进入BIOS.。
- 3,第二种常见类型为按Esc键,同样在开机进入logon画面时会出现“【【微信】】”这个提示,中文是:按Esc键进入BIOS设置。
- 例如:按Esc进入BIOS的电脑主要以AMI BIOS类型和MR BIOS为主
- 4,第三种常见类型为按F2键,开机后马上就能看到“【【微信】】ity”这一行,是不是字眼很熟悉,意思是“按F2去设置BIOS实用程序“
- 例如:常见按F2进入BIOS的笔记本电脑与台式电脑主机有:
- HP SONY Dell Acer SUONI
- MingJi Fujitsu 【【微信】】
- 还有大多数*品牌电脑启动时也都按F2
- 5,第四种常见类型为按F1键,要按F1才能进入BIOS的电脑。
- 1、IBM(冷开机按F1,部分新型号可以在重新启动时启动按F1)
- 2、Toshiba(冷开机时按ESC然后按F1)
- 3,DongZi(冷开机时按esc然后按f1)
- 4,下面的ThinkPad系列,开机时按住F1键不松手,直到屏幕上出现Easy Setup为止,才能进入BIOS。
- 系列有:365X/XD系列,380,560,600,755,760,765,770。
- 5,下面系列当看到屏幕上出现ThinkPad标志时,快速按下F1键即可进入BIOS。
- 系列有: 240,390,570,i系列1400,i系列1200,A系列,T系列,X系列,R系列。
- 6,下面介绍一些特殊BIOS的进入按键方法:
- Compaq(康柏)电脑(开机右上角有闪动光标时按F10,或开机就不停地点按按F10)
- 7,还有一个比较特殊的进入BIOS方式就是新的索尼笔记本电脑,它必须先按ASSIST键,这个键在键盘的最上方,我用红框标示出来了。进入之后还会进入另一个【【微信】】页面。
- 8,进入到这个【【微信】】页面后,按那个"【【微信】】"后,这时BIOS界面才会出来。
- 最后,介绍一些品牌电脑按热键就能进入BIOS的方法,
- 如Award BIOS:开机按Ctrl+Alt+Esc。
- 如AST BIOS:开机按Ctrl+Alt+Esc。
- 如Phoenix BIOS:开机按Ctrl+ALt+S。
- 由于不能把所有品牌电脑BIOS的热键进入方法一一列出来,所以,最后我把大家一些常见的品牌电脑,它们进入BIOS的热键用列表的方法给列出来,试一试,看能不能找到你的电脑类型,
- END
- 因为第二个图出现时间会非常短,所以只要一开机就不停地点按进入BIOS键,以免错过进入BIOS时机。
- 如果在第二个画面时,因为时间过短而看不清楚进入BIOS按键是哪个,可以按键盘上的pause暂停键进行暂停,不过要掌握暂停时机。
diy主机按开机键没反应
在DIY装机中,电脑开不开机是一个常见的问题。对于初学者来说,这可能是一个比较棘手的问题。
以下是一些可能导致电脑无法开机的原因以及如何解决这些问题:
1、确认显示器及线材正常。连接显示器后,如果显示器没有信号,可以尝试连接家中其他电脑或笔记本电脑来检查显示器是否能正常显示。
2、确认显卡供电线插好了。如果使用独立显卡的话,需要单独供电,因此需要确认显卡的供电线是否插好。有些显卡不需要单独供电,就不用担心这个问题了。
3、检查内存。内存也是电脑开不开机的问题中最常见的了。首先检查内存有没有插到最底部,在安装内存时,还是需要稍微用点力的。内存插好依旧不亮的话,如果你是单根内存,可以在主板上更换内存插槽或是用与主板规格相匹配的内存来检查内存条是否有问题。如果是两条内存,可以相互替换来检查。
4、检查机箱的前面板跳线。如果机箱的前面板跳线接错了位置,也会导致电脑无法开机。检查一下前面板的跳线有没有按主板上的标识插入相应的插针,如果位置没有问题,就用螺丝刀把开机针脚的正负极短接,能亮的话就说明是跳线的问题。
5、检查电源开关。电源后面的开关“-”是打开,“o”是关闭,不要搞混了。电源没有问题后,主板上的指示灯应该会亮起来,就代表已经通电了。
6、散热器安装的问题。在安装散热器时,不能过松,也不能过紧。扣具上面的螺丝只要吃上力即可,不要大力出奇迹(这一点也是整个装机过程要注意的),如果散热器压得太紧,会影响处理器与主板针脚的接触,导致电脑开不开机,时间久了对主板也会有一定损伤。
总之,装机过程中要胆大心细,不要害怕出现问题,只要一一排查,就能找到问题的所在。选择一些一线或二线的大品牌产品,质量都会有所保证,产品本身出现问题的几率并不大。就算时出了问题也可以通过售后来解决,所以一定要通过正经途径选购产品,不要贪小便宜。
以上这些步骤不仅对于新装机的小伙伴来说用得上,如果有哪天家里的老电脑开不开机了,同样可以用这些方法逐一检查和排除故障。
掌握了以上这些解决电脑开不开机的方法,相信你就不会再惧怕自己装机了。如果今后其他人也遇到了这些问题,你就可以好好帮助一下了。