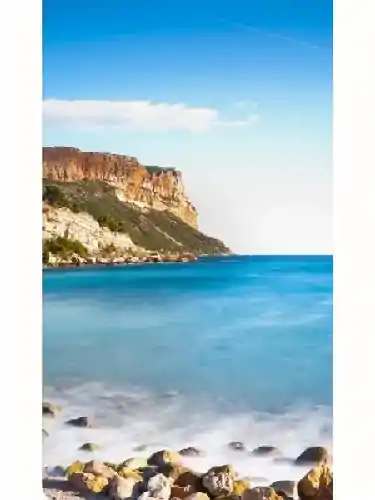告诉你如何重装电脑系统小白必备 手把手教你电脑重装系统
淘宝搜:【天降红包222】领超级红包,京东搜:【天降红包222】
淘宝互助,淘宝双11微信互助群关注公众号 【淘姐妹】
准备一个不小于4G的U盘作为系统启动盘,备份U盘内容。
根据自己的电脑配置选择合适的操作系统。笔者当前的版本是21H2。 现在,Win10系统已经非常成熟了,建议优先选择Win10操作系统。注意,下载的时候最好选择LTSC版本。 将下载后的系统拷贝到U盘中。
笔者一般使用*桃,可以到官网下载即可。
根据开机画面提示,选择正确的按键进入Boot启动设置。如下图,F12进入Boot。
|
电脑已经有系统怎么一键重装系统 联想bios设置u盘启动重装系统win7
电脑里有系统怎么在重装系统,已有系统的电脑怎么重新装系统,有系统怎么重装,一键重新做系统windows7怎么重装系统,win7系统详细步骤图文教程
准备工具:新毛桃u盘启动盘制作工具,下载好win7系统镜像
先把u盘插入电脑usb接口上
等待电脑识别u盘之后然后继续安装并打开u盘引导制作工具选择刚才插入的u盘然后点击一键制作成usb启动盘
等待制作完成后再关闭u盘引导制作工具然后将下载好的win7系统
iso镜像文件复制到u盘里的文件夹里,接下来把u盘插在需要重装系统的笔记本电脑上
按下电脑开机键狂按f2键就会进入bios设置界面选择保存设置并退出
回车键接下来电脑会自动重启屏幕一辆不断的按f 12键进入布设置界面
选择usbhdd选项按回车键就可以进入u盘重装系统店面了
如图选择第2项按回车键即可安装系统