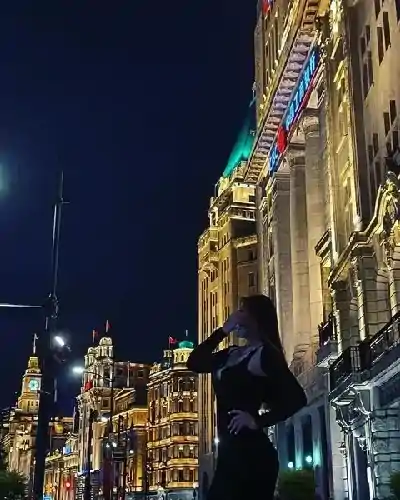长沙上门维修笔记本蓝屏问题重装系统使用微信扫描二维码分享朋友圈,成交更快更简单!
淘宝搜:【天降红包222】领超级红包,京东搜:【天降红包222】
淘宝互助,淘宝双11微信互助群关注公众号 【淘姐妹】
电脑开机之后黑屏只有一个光标在左上角闪烁无法进入系统的解决方法 我们在使用电脑的过程中,难免会出现各种各样的电脑故障,就在近期一个网友出现了电脑问题,电脑开机之后黑屏无法进入操作系统,但是在屏幕左上角有一个不停闪烁的白色横杠,反复重启故障依旧。那么如何解决这个问题?下面长沙飞宏电脑分享一下电脑开机之后黑屏只有一个光标在左上角闪烁无法进入系统的解决方法。 黑屏只有一个光标在左上角闪烁 原因分析: 1、两个硬盘,开机启动顺序设置错误。 2、系统引导有问题。 解决方法: 一、两个硬盘,开机启动顺序设置错误 硬盘启动顺序需要到主板BIOS中进行设置,由于每个品牌主板或者笔记本的BIOS有点不同,所以这里我们以华硕主板为例,开机反复按下DEL键,就可以进入主板BIOS中,如下图所示,在这个界面中,需要进入“Ad【【微信】】”模式,也可以按F7快捷键进入模式。 再找到Boot(启动)选项卡,找到Boot Option Priorites栏目下面,Boot Option #1就是启动项,我们回车键可以选择硬盘以及设备。 选择你的主硬盘,也就是安装系统的那个硬盘,设置为启动项,如果不知道是哪个就逐一尝试一下,如果一个固态硬盘,一个机械硬盘,无疑是固态硬盘是主硬盘。如果您电脑是UEFI模式启动+GPT格式硬盘,请选择windows boot manager开头的设置为启动项。 已经我们更改了启动项的硬盘。 修改好了启动项之后,我们需要保存bios设置,按下F10键保存bios设置。 其他品牌主板或者笔记本进入bios中,请在BOOT(启动)找下,如果看不懂,bios如果可以设置为中文就设置中文。 二、系统引导有问题 需要有一个U盘启动工具,需要用PE工具制作一下,市面上PE工具很多,PE中基本都有引导修复工具,一键就可以制作,十分简单,没有U盘工具的朋友只有找另一台电脑插上U盘制作一下就可以了,这里我用的是微PE工具箱进入PE修复系统引导为例。 需要先需要找一台电脑可以进入系统的,我们需要将U盘插入电脑中,打开下载好的微PE工具箱,点击“U盘的图标”。 安装方法就选择方案一,能够同时UEFI/Legacy方式启动,格式就选择exFAT和USB-HDD,点击“立即安装进U盘”按钮,如下图所示。 点击开始制作。 稍微等一下。 微PE工具箱已经安装进U盘,一个U盘PE启动工具已经制作好啦!简单吧! 到那台有故障的电脑上,插上制作到PE工具的U盘。由于每台电脑的快捷启动选项,有所不同,请参考一下以下的电脑快捷启动大全。 我们以华硕主板为例,电脑开机之后,反复按下“F8”键就可以进入快捷启动项,我们选择U盘回车键进入。 选择微PE工具箱,回车键进入。 进入PE系统中,我们点击开始菜单,点击所有程序。 我们找到并展开引导工具,找到BOOTICE小工具并运行。 目标磁盘请选择你系统磁盘,一般都是C盘,再点击“主引导记录”按钮。 点选“windows NT S.x/6.x MBR”,并点击“安装/配置”按钮。 弹出选择窗口,如果使用的是Windows XP系统则选择NT 5.x ,使用Win7、Win8以及Win10系统则选择NT 6.x,工具会提示是否成功,之后会弹出“已成功更新主引导记录”并确定 提示已经成功更新主引导记录,点击确定,并关闭主引导记录窗口。 再点击“分区引导记录”按钮,如下图所示。 点选“BOOTMGR引导程序”,并点击“安装/配置”按钮。 直接点击确定。 提示“成功更新该分区的PBR”,就可以了,我们在PE系统中重启,并拔了U盘,测试一下是否可以正常开机。 如果通过以上的方法还不能解决,那么只有重新安装系统了。 以上就是长沙飞宏电脑维修丁师傅分享的电脑开机之后黑屏只有一个光标在左上角闪烁无法进入系统的解决方法,不过不排除硬盘坏或者硬盘数据线松了或者坏了导致的故障,如果您也遇到这个问题,不妨可以试试以上的方法。
重装系统:全网最详细的重装windows10系统(纯净版)方法:利用微软官方U盘制作工具,制作系统启动U盘并重装系统
重装系统操作流程,重装系统最简单方法,重装系统的三种方法,重装系统的步骤及图解- 前提声明:
- 一・写这篇教程原因:
- 二・那么如何制作系统启动U盘?
- 第一步:
- 第二步:在一台能够正常进入系统的电脑中登录以下网址&#【【网址】】【【网址】】/zh-cn/software-download/windows10), 点击立即下载工具。(下在到当前这台电脑上)
- 第三步:打开刚刚下载的那个程序,并且插入刚刚准备的U盘(此时在那台好电脑上操作中):
- 第四步:点击红圈里面的按钮
- 第五步:点击红圈里面的按钮
- 第六步:先1再2,切记选择Windows10别选Windows家庭版.
- 第七步:点击红圈里面的按钮
- 第八步:点击红圈里面的按钮
- 第九步:这时会正在下载Windows10系统,等待红圈部分100%,然后点击下一步
- 第十步:正在创建Windows10介质,请耐心等待
- 第十一步:完成之后,会提示“你的U盘已准备就绪”,点击“完成”按钮,如下图所示。此时你的“系统启动U盘”就做好了。
- 三・如何重装win10系统?
- 1.由于每台电脑的快捷启动选项,有所不同,请参考一下以下的电脑快捷启动大全。
- 2.Dios系统的操作控制方法:红圈3部分就是
- 第一步:
- 第二步:按f4保存设置请求并重启电脑。enter确定
- 第三步:这时就会进入到windows安装程序中,一直点击“下一步”按钮,如下图所示。
- 第四步:点击“现在安装”按钮,如下图所示。
- 第五步:进入系统之后再激活,我们点击“我没有产品密钥”,如下图所示。
- 第六步:有很多版本的win10可以选择,你需要什么版本就安装什么版本,通常都是“专业版”。点选“windows10专业版 64位”,点击“下一步”按钮,如下图所示。
- 第七步:勾选“我接受许可条款”,点击“下一步”按钮,如下图所示。
- 第八步:选择“自定义:仅安装Windows(高级)”选项,如下图所示。
- 第九步:对于不需要重新分区,已经有分区的朋友,请跳到第十三步
- 第十步:
- 第十一步:这时我们就可以看到已经分好的主分区了,我们再进行对剩下的磁盘进行分区,点击“驱动器0未分配的空间”,再点击“新建”按钮,如下图所示。
- 第十二步:自动会识别剩下的分区容量,我们直接点击“应用”按钮,如果你还需要多几个分区,请填写合适的容量大小,再点击“应用”。
- 第十三步:
- 第十四步:这时会进入“Windows安装程序”,等待安装。
这个方法是本人自己总结亲测有效的。虽然我引用了很多其他地方的图片,但是经验是自己总结的。因为我当时没有截图,后面又懒得去重新搞一遍。所以写篇博客总结一下。
重新安装系统方法很多,并且网上制作U盘启动的工具也十分众多,但是发现很多制作U盘启动工具并有*软件,浏览器主页等现象,而今天带来的重新安装系统的方法是由微软提供的官方Win10工具U盘启动制作,肯定没有任何*,纯净干净,并且是windows原版系统。
(1)选择Windows10,安装的时候可以安装专业版等所有版本 (2)选择Windows家庭版,就只能安装家庭版
首先我们将制作好的系统启动U盘,插到需要重装系统的电脑USB接口上,以神舟主板为例,启动快捷键为“F2”,我们将电脑主机开机的一瞬间,反复按下“F2”键,就会进入启动设备列表中。 (1)按住方向键(<― ―>)的右键,移到红圈1位置 (2)按住方向键(<― ―>)的下键, 找到“Boot Option Priorities”选项下的第一个选项: “Boot Option #1”; 再按“enter”键; 会弹出蓝色选项框(也是方向键控制); 再选中红圈2的部分:“USB Hard Disk: aigo,Partition 1”选项;
(3)注意:“USB Hard Disk: aigo,Partition 1” 意思是:(以USB硬盘启动:U盘品牌名); 这个选项在不同的电脑上,以及使用不同品牌的U盘的时候,显示的不一样;
(4)但是怎么判断选择用哪个启动选项呢?: 1.先找出带 “USB开头的”选项; 2.再在其中找出带 “Hard Disk(硬盘)的”选项; 3.再在其中找带 “U盘品牌名的”;例如:上文“aigo”就是我的U盘品牌名; 同时满足以上三个条件基本上就选对了!!!!! 这样就设置了电脑开机以U盘启动。
新电脑为例,硬盘没有分过区,需要分区,如果你是老电脑,不想分区,请跳过此分区步骤。首先我们点击“驱动器0未分配的空间”,点击“新建”,如下图所示。(如果固态+机械双硬盘,可以从容量来辨别固态硬盘还是机械硬盘,切记将系统安装在固态中)
举个例子,我们要将硬盘创建两个分区,例如我们主分区C盘,想要创建100G(97.1G),容量大小输入“100000”MB,点击“应用”按钮,就创建了一个主分区(C盘)了,如下图所示。
分区已经全部创建好了,(对于不需要重新分区,已经有分区的朋友,请从这步骤开始),我们点击已经分好的第一个主分区,就是那个100G(97.1G)的分区,点击“下一步”就可以开始安装Windows10系统专业版 64位,如下图所示。
继续等待。 然后就是如下简单操作设置Windows10 这里选择的是“针对组织进行设置”,点击“下一步”按钮,也可以选择“针对个人使用进行设置”。
然后OK了,最后记得去BIOS系统,将默认以U盘启动改回以电脑硬盘启动
最后说明:这个方法确实亲测有效。虽然我引用了很多其他地方的图片,但是经验是自己总结的。因为我当时没有截图,后面又懒得去重新搞一遍。所以写篇博客总结一下。