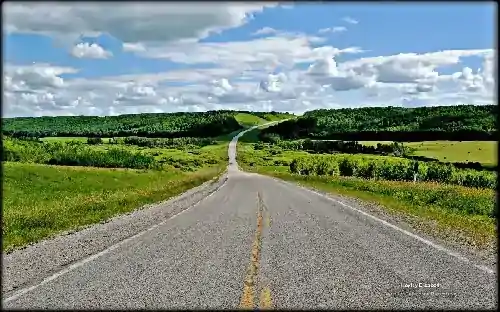u盘重装系统win10详细步骤方法 u盘重装系统win7步骤和详细教程
淘宝搜:【天降红包222】领超级红包,京东搜:【天降红包222】
淘宝互助,淘宝双11微信互助群关注公众号 【淘姐妹】
随着时间的推移,电脑系统可能会变得越来越缓慢。此外,可能会出现各种错误和问题。在这种情况下,重新安装电脑系统可能是最好的解决方案。下面是一些重要的步骤,可以帮助您重新安装电脑系统。
第一步是备份您的数据。在重新安装电脑系统之前,确保备份所有重要数据。这可以通过将数据复制到外部硬盘驱动器或云存储中来实现。
第二步是创建一个安装介质。您可以从官方网站下载Windows安装文件。将Windows安装文件复制到USB驱动器中。如果您的电脑已经安装了Windows系统,也可以使用Windows Media Creation Tool来创建安装介质。
第三步是插入安装介质并启动电脑。将USB驱动器插入电脑并重新启动。在启动时,按下电脑制造商指定的键来访问BIOS设置。在BIOS设置中,将启动优先级设置为USB驱动器。
第四步是选择安装选项。在安装过程中,您将被要求选择安装选项。您可以选择保留文件和应用程序,或将所有内容清除并重新安装Windows系统。选择适合您的选项。
第五步是等待安装完成。安装Windows系统需要一些时间。请耐心等待,直到安装完成。在安装过程中,电脑可能会多次重启。
第六步是安装驱动程序和更新。在重新安装Windows系统后,您需要安装电脑的驱动程序和更新。这可以通过访问制造商的网站来实现。安装所有必要的驱动程序和更新以确保电脑正常运行。
总之,重装电脑系统可能是解决各种电脑问题的最佳方法。通过遵循上述步骤,您可以轻松地重新安装Windows系统,并将您的数据备份到安全的位置。
电脑重装系统出现checkingmedia 电脑装系统教程如何快速重装系统
电脑重装系统出现一个小横杠一直闪,电脑重装系统出现file name,电脑重装系统出现英文,电脑重装系统出现蓝屏重装系统是在电脑系统出现问题或受到恶意软件、流氓软件的“污染”时可以让电脑满血复活的一种电脑抢救措施,很多新手小白不知道如何设置电脑重装系统,接下来小编给大家带来重装系统步骤和详细教程。
如何设置电脑重装系统
装机即装系统,装系统分为首次安装和重装,重装系统又分为覆盖重装和全新重装。
覆盖重装:在电脑已有系统的情况下,只对C盘进行重装系统的操作,将会覆盖系统原有的一些数据,其他盘的数据还在。
全新重装:格式化电脑所有的分区后,重装系统。
重装的方式有U盘重装、光盘重装、本地重装三类,不过步骤一般都是:制作好PE系统、下载好系统镜像文件、用工具重装。
现在更常见的是用U盘重装系统,因此在这里我主要分享用U盘重装系统,具体步骤依次为下载制作软件制作U盘PE系统、确定系统类型-下载镜像文件、设置U盘启动、进入PE系统实用工具重装系统。
还没下载Windows系统的话,推荐来番茄系统家园来进行选择下载,版本齐全,而且安装起来也是特别的简单不会给你带来任何的麻烦。
1、大家可以点击本页面左上角进入番茄系统家园首页
2、进入首页后点击win7系统栏目
3、可以看到有很多不同的win7版本,用户们可以根据自己的需求选择
4、选择一个进入后,便可以下载安装了,非常的方便
U盘重装系统
1、首先在官网下载番茄一键装机,点击进入下载》》,下载后安装好即可用,点击“U盘启动” 进入U盘启动盘制作流程;
2:启动软件进入到主界面,点击“U盘启动”->"默认模式(隐藏启动)" 进入U盘启动盘制作流程;
3、把U盘插入电脑,等待自动识别U盘,如下图;
4、注意,制作过程需要格式化U盘,格式化之后,自动下载PE工具
5、制作完成后,点击下载系统包到U盘。
6、下载系统包到U盘操作图解,如下图,下载完成后,一个带有干净PE的U盘启动盘制作完成,就可以拿去重装系统了。
我们看下制作U盘启动盘后的系统盘符情况,U盘被分成H盘和J盘,其中H盘是存放PE系统文件的(不要删除这个里面的文件),J盘是可以存放数据文件(如有需要的文件可以存放到这个盘)
以上就是如何设置电脑重装系统,重装系统步骤和详细教程的全部内容了,希望对各位小伙伴有所帮助。