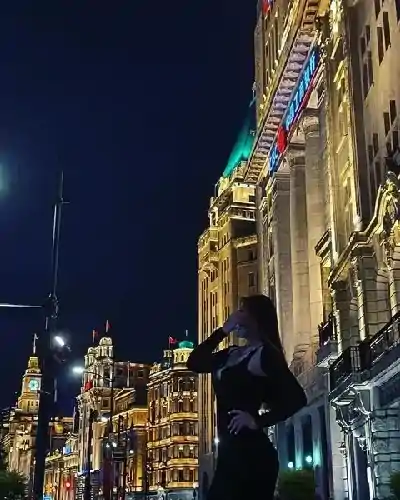联想笔记本怎么一键重装系统 惠普笔记本一键重装系统
淘宝搜:【天降红包222】领超级红包,京东搜:【天降红包222】
淘宝互助,淘宝双11微信互助群关注公众号 【淘姐妹】
笔记本电脑体积小巧,很受人们的欢迎,但是出现故障的时候,就需要重装系统,一般重装系统需要用U盘或光盘,但是很多人不会操作,接下来小编就教你们怎么一键重装笔记本系统的方法。
重装须知:
1、要一键重装系统,要求笔记本电脑必须有系统且可以正常启动,如果系统已经损坏,不能一键安装,需要通过U盘重装。
2、一般笔记本运行内存2G以下重装32位系统,内存4G以上重装64位系统。
一、一键重装适用条件及工具下载
1、当前系统可以正常使用,且有网络连接。
2、如果本地已经有ghost系统iso,可以不用连接网络。
3、一键安装工具下载:清风下载一键重装系统工具下载。
4、ghost系统下载:笔记本win7系统下载。
二、笔记本一键重装系统步骤如下
1、系统检测
下载软件完软件后正常打开(“清风下载”),程序会默认检测当前系统环境,检测完成后,点击“下一步”。
2、选择系统
清风下载已为您推荐适合电脑配置的系统版本,用户也可选择XP,Win7,Win8或Win10,点击“下一步”。
3、下载系统
到了这一步时用户即可离开电脑,程序会全自动完成重装步骤。为防止出现安装失败,用户也可以选择“U盘启动制作”进行U盘装机。
4、自动重启安装
自动重启并全自动安装。
以上就是小编想要分享的一键重装笔记本系统教程啦。
u盘重装系统进入bios后怎么设置 如何用u盘给电脑重装win10系统
u盘重装系统按哪个键,u盘重装系统win10,u盘重装系统进不去pe系统,u盘重装系统进不去启动界面在当今数字化时代,我们的电脑系统扮演着日常工作和娱乐的重要角色。然而,随着时间的推移,系统可能变得缓慢、不稳定或遭受病毒感染,这时候重新安装系统就显得尤为重要。而要实现这一目标,使用u盘重装系统是一种常见且高效的方法。在本篇文章中,我将向大家介绍如何利用u盘进行系统重装,并带来一种简单方便的解决方案,那就是大白菜U盘装机工具。接下来,一起来瞧瞧怎么u盘重装系统吧。
重装电脑系统怎么装
一、制作大白菜启动u盘
1、下载大白菜u盘启动制作工具并打开使用。
2、插入需要制作启动盘的u盘,等待制作工具自动识别u盘成功,点击“一键制作成usb启动盘”。
3、u盘全部数据将会被删除,且不可以恢复!确认继续制作请点击“确定”。
4、等待启动u盘制作成功!
5、启动u盘制作成功后,前往msdn网站下载所需要的系统镜像文件存放到U盘根目录下。
二、u盘启动设置
1、重启电脑,出现开机画面立即按U盘启动快捷键,进入启动菜单设置页面。
2、进入启动菜单设置窗口中,选择U盘启动选项(u盘名称或带usb开头的选项)回车进入u盘启动盘PE选择界面。
3、通过设置u盘启动,来到pe主菜单页面,选择第一选项,按回车键进入大白菜PE系统。
三、一键u盘装系统步骤
1、在PE系统桌面上,打开装机工具,选择要安装的系统文件,一般是安装在c盘,点击“执行”。
2、将执行还原操作,默认勾选,点击“是”。
3、勾选“完成后重启”,这样安装完成后电脑会自动重启,然后在重启时拔出U盘。
4、期间可能会经过多次重启才进入到系统桌面,耐心等待即可。
以上是,重装电脑系统怎么装的详解。大白菜是一款易于使用且功能强大的软件,它能够帮助我们快速创建可启动的u盘,并进行系统的安装和恢复。通过本文的介绍,希望大家对于使用u盘重装系统有了更深入的了解,并能够在需要的时候灵活运用。注意,在重新安装系统之前,务必备份重要的文件和数据,以免丢失。