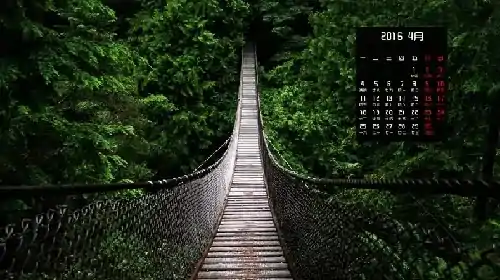怎么把系统从硬盘转到另一个硬盘 如何将旧硬盘的系统复制入新硬盘
淘宝搜:【天降红包222】领超级红包,京东搜:【天降红包222】
淘宝互助,淘宝双11微信互助群关注公众号 【淘姐妹】
u盘装系统操作步骤:
1、首先将u盘制作成u深度u盘启动盘,重启电脑等待出现开机画面按下启动快捷键,选择u盘启动进入到u深度主菜单,选取“【03】U深度Win2003PE经典版(老机器)”选项,按下回车键确认。
2、进入win8PE系统,将会自行弹出安装工具,点击“浏览”进行选择存到u盘中win7系统镜像文件。
3、等待u深度pe装机工具自动加载win7系统镜像包安装文件,只需选择安装磁盘位置,然后点击“确定”按钮即可。
4、此时在弹出的提示窗口直接点击“确定”按钮。
5、随后安装工具开始工作,请耐心等待几分钟。
6、完成后会弹出重启电脑提示,点击“是(Y)”按钮即可。7、此时就可以拔除u盘了,重启系统开始进行安装,无需进行操作,等待安装完成即可,最终进入系统桌面前还会重启一次。
硬盘从一台电脑换到另一台怎么会蓝屏,这是必然现象。
因为两台电脑的配置不一样,硬件的参数不一样,硬件的驱动不一样,所以蓝屏是必然现象。
硬盘从一台电脑换到另一台电脑上的解决方法是:
1、各自在原电脑上备份驱动,换硬盘后,通过PE启动电脑,如果硬盘的模式不一样,还要在BIOS中修改硬盘参数,卸载原有驱动,重新安装此台电脑备份的驱动。
2、最彻底、最有效的方法是各自重做系统
答案是肯定的,电脑内的硬盘作为储存设备存在,启动电脑的系统、用户使用电脑时产生的文件都保存在电脑里,当用户更换了电脑的硬盘之后,电脑就无法正常启动,因为核心处理器(CPU)无法调用启动系统需要的数据,也无法正常启动电脑,所以必须也重装系统才行。
电脑坏哪了?
物理性的直接开不了机?
还是可以开机但是系统坏了的那种?
如果是物理性的开不了机而且你是台式电脑的话就把你存储的硬盘拆了接个能开机的电脑然后把硬盘文件取出来,如果能开机进不了系统就用U盘的启动系统在系统的我的电脑里把备份文件取出来放U盘里
换硬盘是否要重装系统,取决于以下条件:
硬盘A从电脑A换到电脑B,此时硬盘A数据完好,如果可以正常启动,无需重装系统,只需更新硬件驱动,如果系统无法启动,说明系统不兼容,此时就需要重装系统。
如果这个硬盘是全新的,换到另一台主机上,这时必须要重装系统的,需要用U盘安装系统。
电脑重装系统以后硬盘锁了,这是因为在那之前是否是设置了磁盘锁,解锁就好了。具体方法如下
打开控制面板--系统和安全--Bitlocker驱动器加密找到相应的磁盘在其后面点击“关闭bitlocker”然后系统自动开始解锁。
如果之前没锁的话,也可能是系统镜像有问题,换个原版的系统镜像重新安装看下。可以参照以下教程:
如果换了镜像重装还是不行的话,显示被锁那可能是磁盘存在坏道或者一些故障问题,这种情况的话建议最好就是换新硬盘。
是不是重装后就剩下一个大C盘,所有盘的容量都进C盘了,
这种情况一般都是手动GHOST选错选项造成的,ghost操作后只剩一个c盘。
是因为重装的时候选错选项了把整个硬盘当成一个C盘装。
这种情况除了以前的C盘不能恢复,其他盘的数据都可以完整恢复。
基本上新旧500g硬盘,只要没坏的都能安装win10系统,安装win10可以参考官方最低硬件要求,搭配适当的cpu硬盘内存,可以获得更好的使用体验
一、打开“控制面板-系统和安全-BitLocker驱动器加密“,里面有关闭BitLocker加密;
二、启动了win7系统自带的bitlocker功能,可以对磁盘进行加密;
三、设置删除的话,打开控制面板-系统和安全-Bitlocker驱动器加密找到相应的盘在其后面点击“关闭bitlocker”然后系统自动开始解密;
四、注意完成后重新启动电脑,让系统自动认定。
1。右击此电脑,点击管理。
2。点击储存下的磁盘管理。
3。窗口右下选择要分区的磁盘,右键点击选择压缩卷。
。输入你要的压缩空间量,点击压缩。
5。压缩完成后我们会看到一个未分配的分区,右键点击它选择新建简单卷。
6。跟着提示设置你要的空间,然后一直点击下一步,最后完成设置。
7。我们打开此电脑,就能看到我们给系统设置的分区了。
免责声明:本文由用户上传,如有侵权请联系删除!
鍗庣鍏夌洏绯荤粺閲嶈win7绯荤粺姝ラ 濡備綍鐢ㄥ厜鐩樼郴缁熼噸瑁厀in7绯荤粺鏁欑▼
绯荤粺绻佸繖...,绯绯的小说在线阅读,绯绯是什么意思,绯裈什么意思前面两天咱们说了组装一台电脑如何选择电脑配件,在配件选择完成之后如何把这些电脑配件全部安装起来,这些工作全部完成之后,最后一步就是要给电脑装一个操作系统了,毕竟电脑没有操作系统是没有办法使用的。
首先我们要说一下系统的相关品类,一种是在老电脑上面使用的WINXP系统,一种是年龄比较大的微软已经停止更新的系统叫WIN7系统,还有现在经常见到的WIN10系统,最新的就是使用不是特别多的系统叫WIN11系统,win11系统因为兼容性和稳定性不是很好,我们现在不做考虑,只考虑上面这三种系统。
这是电脑在10年左右使用的系统,经常用到电脑的人可能接触过,但是因为普通XP最多支持4G内存,随着电脑硬件的发展以及微软对于XP停止更新和维护,慢慢的这个系统也被人们所抛弃,现在只能在一些特别老的电脑上看到这个系统了,但是XP有一个好处就是电脑运行速度还可以,虽然说电脑配置不高,但是XP在配置不高的电脑上面也能流畅运行,这也是很多老电脑选择XP的原因,还有就是一些工控主机或者特殊主机会使用XP系统。
作为现在二手电脑的主力系统,流畅的运行界面,依旧领先于其他系统的兼容性,算是WIN7的一大特色了,尤其是刚开始出现时候的透明窗口以及方便的浏览模式确实惊艳了一众消费者,老程算是WIN7的忠实使用者了,只要给别人装机器,在客户没有讲明要用什么系统的时候,并且电脑支持win7系统的时候,老程都会给客户装上win7系统,毕竟对于电脑系统资源的占用少,即使是4G内存也能流畅运行,WIN7分为64位和32位,64位支持大容量内存,现在装机基本上都是64位的。
作为win7系统的小老弟,现在win10已经算是后来居上了,很多人在装机的时候都会选择win10系统了,首先就是win10的模块化更为的简洁,相对来说一些操作更为的直观和明了,并且系统没有64位和32位之说,直接都是64位的系统,毕竟现在谁装一台电脑还装4G内存的电脑,都是8G起步,甚至16G起步,并且win10的界面更加的干净,整洁,看起来更具科技感。
给电脑装系统的方法有很多,很早以前每台电脑都会配置光驱,那个时候使用CD给电脑装系统,也就是把系统烧录到CD里面,然后从BIOS里面设置从CD启动,其实就相当于现在的U盘装系统一样,但是那个时候CD便宜,一张空的CD才5毛钱,做成系统盘之后可以用好久。但是这种安装方法需要电脑有光驱,并且对于CD的保护要好,很多电脑店的老板出去装系统都会带一个CD包,然后每次装机的时候都把CD拿出来放入光驱当中。
这种方法其实和现在的U盘装系统是一样的,唯一的就是我们用来存储系统的介质不一样了,读取的工具也不一样了,但是随着安装光驱的电脑越来越少,这种安装方式也慢慢被淘汰了。
这种方法适合电脑能进系统,但是要更新系统的一种方法,不适合新装的机器,这种就是利用网上的装机软件对电脑进行系统重装,一般化适用于要更新系统的小白使用,还有就是淘宝店主给小白远程装系统使用,都是傻瓜式的操作,这里推荐大家去下载纯净版的系统,并且使用纯净版的安装软件,不然你的电脑就会被这种安装软件直接安装各种各样的垃圾软件。
这种安装方法其实就是先把系统文件给下载到其他的硬盘,下载完成之后将这个系统文件写入到硬盘里面,然后重新做一个引导,如果这个系统安装正常了,电脑就会在开机的时候提示你是否要删除原来的系统,你选择删除之后,就可以把原来系统空间给空出来了,这种安装方法很简单,但是就是要求电脑要能正常开机。
这是我们现在使用最多的一种装系统方法了,这种方法后面的操作基本上和CD时候一样,但是前面的需要我们准备一个8G的U盘,然后从网上下载我需要的Ghost文件,很多人可能会说为什么不装原版的,其实我想说我装的都是完全纯净版的了,为啥还要费事去激活一遍,耽误事情。
下载好系统之后,我们不要急着将系统拷到U盘里面,这个时候我们还需要下载一个PE的制作软件,网上有一些大白菜什么的,这一类的最好是不要用,因为有的PE被污染了,本来你下载的系统是纯净版的,然后你用了这个PE进行安装之后,这个PE可能就会给你的电脑安装垃圾软件,所以这里我们可以找一个叫爱纯净的PE制作软件,软件不大,并且操作见面很简洁。
制作PE完成之后,我们将下载好的系统放入到U盘当中,然后将U盘插到你要装系统的那台电脑上,开机按快捷键进入到快捷启动的选择,如果找不到快捷启动的按键,也可以直接进入BIOS,设置电脑从U盘启动。老程这边给大家放一张主板快捷启动的按键表,大家可以保存收藏一下。
快捷启动选择U盘启动之后,我们就会进入到PE选择的界面,然后新电脑选择WIN10,老电脑选择WIN2003,因为win10要加载的东西多,2003加载的东西少,老电脑选择2003速度较快。
进入到系统界面之后,我们就要选择DiskGenius,也就是界面上的一个橘色图标,然后对硬盘进行分区,如果你是十代或者十代以上的处理器,那么就要选择GUID硬盘格式,因为MBR格式不引导十代以上的处理器,如果是十代一下的,并且要装win7的系统的话,直接选择MBR格式就行了,分区的引导以及一些操作,软件都给你设置好了,你只需要设置硬盘的大小,以及分几个区,最后固态进行4K对其,机械选择4K但是不要选择对齐就行了。
做完这些之后,我们把DiskGenius这个软件关闭之后,找到PE里面的一键装机,,利用一键装机选择你存在U盘里面的系统,然后在选择你要把系统安装在哪个盘里面,点击确定就行了。剩下的时间我们就交给电脑就行了。如果电脑运行没有任何问题的话,好的电脑大概在十几分钟就能完成系统安装,老电脑可能在半个小时左右。
整体下来其实大部分的操作都是软件进行的,我们只需要将一些设置给弄好之后,就在旁边等着软件一步一步进行下去就行了。还有就是系统安装仅限于个人学习使用,商业用途请选择正版系统。