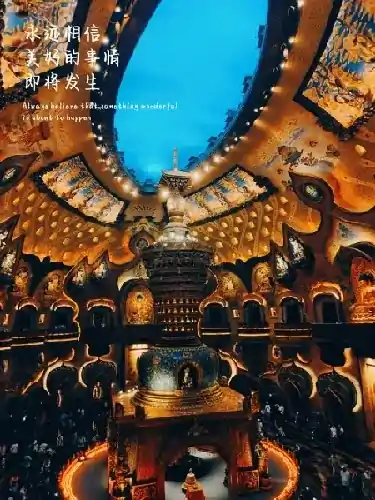u盘重装系统u盘会不会被格式化 u盘重装系统后重启还是u盘启动
淘宝搜:【天降红包222】领超级红包,京东搜:【天降红包222】
淘宝互助,淘宝双11微信互助群关注公众号 【淘姐妹】
需要自备WIN10的安装盘(U盘)。重启,华硕电脑出现开机LOGO时连续点击ESC选择启动项即可(产品线不同,启动项的进入快捷键不同,华硕笔记本是按ESC,台式机或主板是按F8)启动项中选择启动U盘后,开始引导镜像了选择语言、键盘等设置后,选择“下一步”点击“现在安装”安装程序正在启动在验证秘钥的阶段,有秘钥就直接输入,也可以暂时选择跳过同意许可条款选择“自定义”接下来进行分区,【Windows7需要点选“驱动器选项(高级)”】点击新建分配C盘大小,这里1GB=1024M,根据需求来分配大小如果需要分配C盘为100GB,则为100×1024=102400,为了防止变成99.9GB,可以多加5-10MB这里把127GB硬盘分为一个分区,点击新建后点击应用Windows会自动创建一个引导分区,这里选择确定创建C盘后,其中系统保留盘会自动生成,不用管它。做完系统后会自动隐藏此分区,接下来选择C系统安装的路径,点击下一步如果分了很多区的话,不要选错安装路径正在复制文件和准备文件,接下来大部分阶段都是自动完成的下图是个步骤都是自动完成的,接下来会自动重启Windows将自动重启,这个时候可以将U盘拔掉重启后Windows依然是自动加载进程的。期间会重启数次,正在准备设置准备就绪后会重启,又到了验证产品秘钥的阶段,有秘钥可以直接输入,也可以暂时选择以后再说快速上手的界面,选择使用快速设置即可稍等片刻到这里系统差不多已经安装完了,为这台计算机创建一个账户和密码,密码留空就是没有设置密码接下来,Windows这种设置应用,等待最后配置准备Windows安装完毕,请尽情使用吧U盘重装电脑系统步骤如下1、根据上面的教程制作好U盘启动盘,然后将下载的电脑系统iso文件直接复制到U盘的GHO目录下;U盘重装电脑系统步骤图12、在需要重装系统的电脑上插入U盘,重启后不停按F12、F11、Esc等快捷键调出启动菜单,选择U盘选项回车,比如GeneralUDisk5.00,不支持这些启动键的电脑查看第二点设置U盘启动方法;U盘重装电脑系统步骤图23、从U盘启动进入到这个菜单,通过方向键选择【02】选项回车,也可以直接按数字键2,启动pe系统,无法进入则选择【03】旧版PE系统;U盘重装电脑系统步骤图34、这边进入pe系统,如果不需要重新分区,直接看第6步,需要重新分区的用户,需备份所有数据,然后双击打开【DG分区工具】,右键点击硬盘,选择【快速分区】;U盘重装电脑系统步骤图45、设置分区数目和分区的大小,一般C盘建议35G以上,如果是固态硬盘,勾选“对齐分区”表示4k对齐,点击确定,执行硬盘分区过程;U盘重装电脑系统步骤图56、硬盘分区之后,打开【大白菜一键装机】,映像路径选择系统iso镜像,此时会自动提取gho文件,点击下拉框,选择gho文件;U盘重装电脑系统步骤图67、然后点击“还原分区”,选择安装位置,一般是C盘,如果不是显示C盘,可以根据“卷标”、磁盘大小选择,点击确定;U盘重装电脑系统步骤图78、此时弹出提示框,勾选“完成后重启”和“引导修复”,点击是开始执行系统还原,之后都是自动进行重装过程;U盘重装电脑系统步骤图89、转到这个界面,执行电脑系统还原到C盘的操作,这个过程需要5分钟左右;U盘重装电脑系统步骤图910、操作完成后电脑会自动重启,此时拔出U盘,也可以不用拔出,重新启动进入这个界面,后面就是自动重装系统和配置过程;U盘重装电脑系统步骤图1011、重装过程需重启多次,全程5-10分钟,最后启动进入全新电脑系统桌面,重装完成。建议你还是找个视频教程,然后跟着后面操作一遍,这个过程还是有点儿复杂,一两句话说不清楚,大概的情况就是找个U盘,然后呢?把U盘先在一个正常的电脑上安装一下,比如说*桃之类的,另外的下载一个比较全的系统,放在所要装系统的除C盘以外的其他盘里面,准备工作做好了,就可以安装了,插上U盘,在开机的时候进入PE系统,然后在PE系统里面选择你刚才下载好的那个系统安装就可以了,这只是一个大概的思路,最好还是找个视频教程要使用U盘安装系统,首先要制作好安装系统的U盘。可以到微软官网上下载U盘制作程序和win10系统的。 然后使用这个系统安装U盘启动电脑,就可以进入系统安装程序了。然后按照提示进行操作就行了。电脑重新装系统:如何用U盘重装系统,两分钟教你轻松搞定
u盘安装系统怎么进入u盘启动盘 u盘装系统用哪个软件最好
u盘安装系统怎么进入u盘启动盘,u盘安装系统怎么进去,系统u盘装系统按什么键进入,u盘重装系统怎样进入u盘启动?我们知道重装Windows系统有很多方法,比如光盘安装、硬盘安装、U盘安装、PE安装、微软官方安装、网络安装、分区克隆安装、Ghost安装等等,但大家有没有用过大厂出的系统重装软件来重装系统?这种方式也有他的优点,大厂出的算是比较可靠,不用担心病毒啥的,另外也适合新手或小白,上手快,操作简单挺省心的。
我N年前用过金山卫士,里面就带有重装系统功能的一个小组件,好像叫金山重装高手,当时用过它重装修复感染病毒的电脑,感觉还可以,不过现在已经停止更新无法使用了。
好在我又发现了一个安全行业大厂360出的系统重装工具-360系统重装大师,现将试用过程给大家分享一下,有需要的小伙伴也可以下载备用。
最新版本:6.0.0.1190 支持系统:Windows XP / Windows 7 / Windows 10(1607至21H1 专业/教育/家庭/企业版)/ Windows 11
官方下载地址:
【【网址】】/sysreset/360SRInst.exe
一、安装
安装过程很简单,双击下载好的软件,按下图提示操作就行了(图1-3)。
图一
图二
图三
二、使用
1、软件打开的界面比较简约清新,只有一个“立即重装”的按钮。
图四
2、如果需要重装系统且做好了资料备份工作,我们就点击“立即重装”进入检测页面。
图五
3、要注意,这一步会检测你的电脑基础环境、操作系统环境、软硬件环境及其他信息,比如你的电脑硬盘除了C盘外,至少还要有另一个可用空间大于5G的分区,比如D盘,否则检测通不过。
图六
4、完成环境检测后的,我们要仔细阅读弹出的注意事项,确认都了解后就打勾同意安装,最后再次点击“继续安装”按钮,就可以进入下一步安装了。
图七
5、360系统重装大师开始自动重装我们的系统了,我们只需耐心等待,我这台电脑大概需要35分钟能重装好。
图八
三、重要注意事项
1、因为它会格式化C盘,所以一定要备份资料,特别是C盘里面的,避免丢失重要资料。
2、最好是有网,因为它有可能需要联网下载必须的文件。
3、使用之前最好先制作一个系统启动U盘(参考我之前的文章),以防重装失败(虽然概率极低),我们还能用U盘安装系统。
4、系统完成重装进入桌面后,如果你不想要360全家桶,请按照下图点击“新系统(无防护)”,它说的无防护只是说没装它的360安全卫士,但其实对于WIN10/11等系统,都是自带有微软官方的杀毒软件,不喜欢第三方杀毒软件或360全家桶的小伙伴们就不要被误导了。
图九
最后,如果你能看到这里,麻烦点个关注支持一下吧。有问题可以在评论区留言,能帮到大家的,我会尽力解答。有错误的地方也欢迎小伙伴们指正。