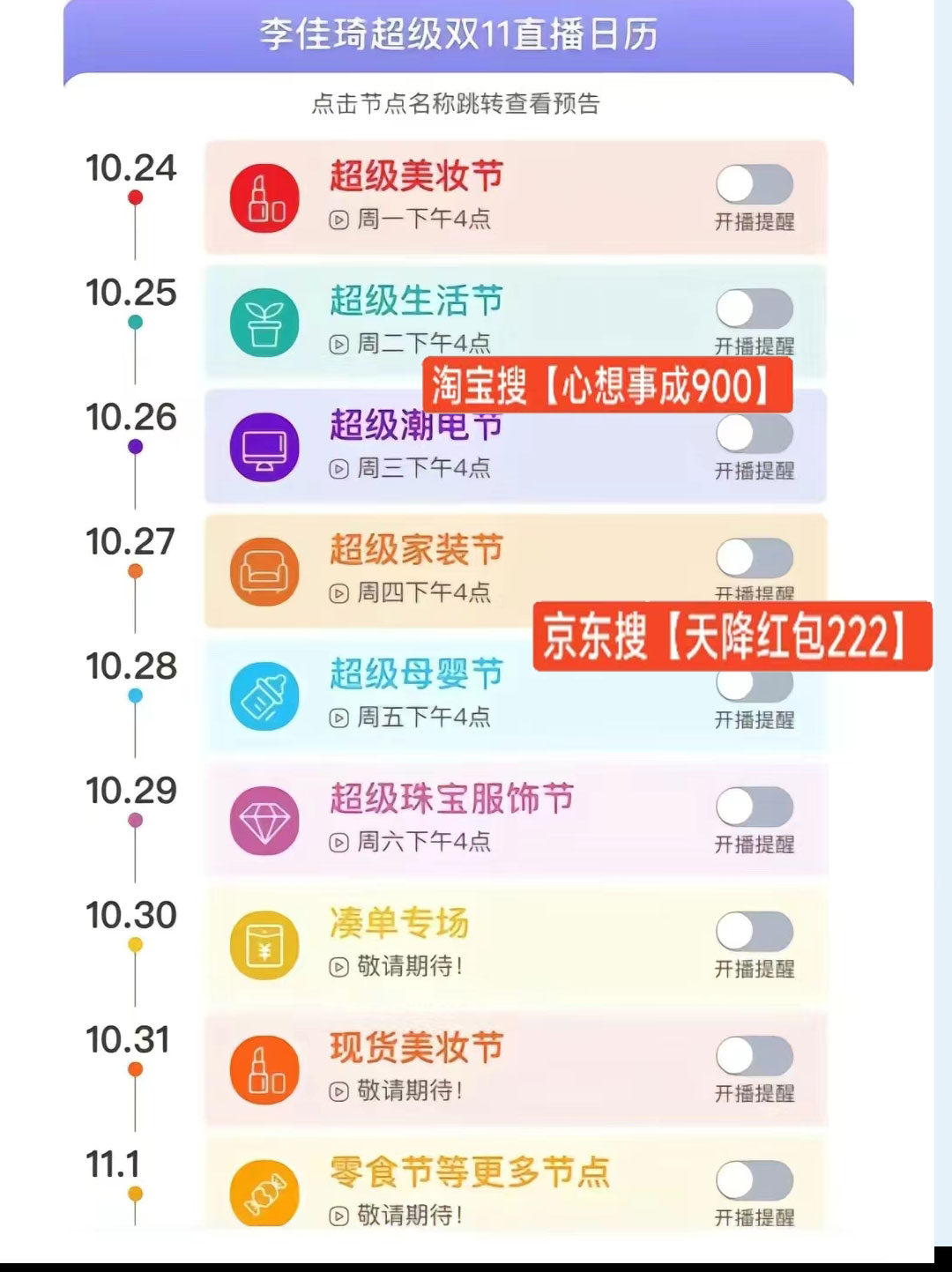华硕u盘重装win10系统步骤图解 u盘重装系统win10教程按f几进入
淘宝搜:【天降红包222】领超级红包,京东搜:【天降红包222】
淘宝互助,淘宝双11微信互助群关注公众号 【淘姐妹】
原标题:使用U盘重装系统(win10)教程(方法二)
Hello,大家好,我是"软件安装指导",点击右上角"关注",每天为你分享电脑软件安装知识干货!
下面介绍下如何将U盘制作成系统启动盘进行重装系统。
1、首先准备一个大于8G的U盘,插入一台可以正常上网使用的电脑上,使用之前最好将U盘进行格式化清空。
2、百度搜索:微软官网工具。
3、进入微软官网工具页面后,点击立即下载工具。设置下载存放路径,可以直接下载到桌面上。
4、以管理员身份运行刚刚下载的微软工具。
5、选择为另一台电脑创建安装介质(U盘、DVD或ISO文件)。
6、选择U盘。点击下一步。
7、选择插入的电脑上的U盘,会自动开始制作U盘启动盘。进度完成后系统U盘就做好了。然后点击下一步
8、将制作的U盘启动盘插入到要重做系统的电脑上,电脑开机快速摁开机启动热键。不同型号品牌电脑不同,可以参见下图。
9、选择U盘启动。
10、直接下一步。
11、点击现在安装。
12、点击我没有产品密钥。
13、选择Windows 10专业版。
14、勾选我同意许可条款,点击下一步。
15、选择自定义,仅安装Windows。
16、选择系统安装分区。
17、正在安装Windows。
18、安装完成后会自动进行重启。
19、重启之后第一次进入系统,都是一些常规的设置,一步步根据提示设置就好。
20、系统安装完成。
以上就是我今天要分享的内容啦,希望能对大家有所帮助。解决好遇到的每一个小问题,相信我们的小哥会越写越好。看到这里的小伙伴们,如果内容对你有帮助的话,希望能顺手点个赞哦~你们小小的点赞是我持续写作的动力,爱你们~[比心]
自我介绍:
软件安装指导,新人一枚,喜欢分享软件安装技术干货,希望能和大家一起共同成长。
返回搜狐,查看更多
责任编辑:
旧电脑win7重装win10怎么分配驱动器 自己配的电脑怎么装系统win7
重新装win7的系统,旧电脑安装win7,老电脑 装win7,旧电脑如何装win7低配旧电脑怎么装系统?现在很多旧电脑由于配置比较低,使用起来经常会出现各种各样的问题,其中最明显的就是电脑运行卡顿了,如果你的旧电脑也出现了问题,想要采用重装系统的方法来解决,那么老式台式机怎么装系统?那么可以参考这篇低配旧电脑装Win7系统教程,让你轻松搞定重装。
准备工作:
1、U盘一个(尽量使用8G以上的U盘)。
2、一台正常联网可使用的电脑。
3、在本页面下载()。
4、下载Win7ISO系统镜像文件。()
首先需要制作U盘启动盘,制作方法如下:
一、U盘启动盘制作
1、进入工具后,在最上方选择→【U盘启动】,保留默认的格式,点击开始制作。
2、工具会自动提示是否开始制作。注意:制作工具将会清理U盘中所有的数据且不可恢复,请提前存储U盘中重要数据文件。
3、等待U盘制作完毕。
4、U盘制作完毕后,工具会进行提示,并且显示当前电脑的开机U盘启动快捷键。
5、制作完毕后,需要测试当前U盘启动盘是否制作完成。需要点击 右下方模拟启动-BIOS启动。
6、稍等片刻,成功显示此界面则为成功。
7、然后用户需要将下载好的系统移动到U盘中即可。
二、U盘装Win7系统
1、查找自己电脑主板的U盘启动盘快捷键。
2、U盘插入电脑,重启电脑按快捷键选择U盘为第一启动项。进入后,键盘↑↓键选择第二个【02】启动Windows10PEx64(网络版),然后回车。
3、进入PE界面后,点击桌面的一键重装系统,浏览选择U盘中的下载好的系统镜像ISO。选择后,再选择系统安装的分区,一般为C区,如若软件识别错误,需用户自行选择。
4、选择完毕后点击下一步。
5、此页面直接点击安装即可。
6、系统正在安装,请等候。
7、系统安装完毕后,软件会自动提示需要重启,并且拔出U盘,请用户拔出U盘再重启电脑。
8、重启后,系统将自动进入系统安装界面,到此,装机就成功了!
以上就是系统之家小编为你带来的关于“低配旧电脑怎么装系统?”的全部内容了,希望可以解决你的问题,感谢您的阅读,更多精彩内容请关注系统之家官网。