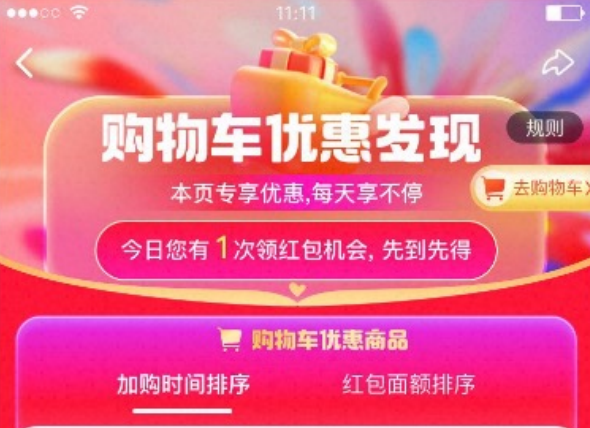鐢ㄧ郴缁熺洏鎬庝箞閲嶈鐢佃剳绯荤粺 鐢佃剳涓梾姣掗噸瑁呯郴缁熸湁鐢ㄥ悧
淘宝搜:【天降红包222】领超级红包,京东搜:【天降红包222】
淘宝互助,淘宝双11微信互助群关注公众号 【淘姐妹】
2023年4月15日发(作者:如何打开组策略)
联想台式机怎样重装电脑系统
篇一:联想台式电脑重装系统方法
联想台式电脑重装系统方法
(VISTA
系统)
联想电脑(不包括笔记本,以下皆同)一旦出现系统崩溃需要重装
系统就不是一件简单的事。如不严格按照程序一步一步地进行是很难成
功安装的,下而是联想家悦
H3610
电脑重装系统的具体方法和步骤:
一、功能键介绍
F1
进入
BIOS
设置
F2
进入联想拯救系统
F6
进入光盘或
U
盘装系统(但不是随便一按就可进入,以下会介
绍)
F12
进入联想重装系统
二、具体操作步骤:
在正常情况下,在开机时立马不停按联想键盘上的专用右上角的
LVT
键就能一键恢复,再不是就按
F2
就会进入联相拯救系统,等待一会后
就会进入联相的一步一步的杀毒/文件管理/驱动程序安装/恢复出厂设
置等步骤。
不正常的情况是不想恢复
VISTA
系统了,要重装
WIXDOWSXP
系统
了,或者要重装现在的
WIN7
系统就麻烦了。
这个时候一般是按
F12
进入重装系统选
DVD
插入安装光盘回车后就
能进入一个
XP
的安装界面,有时可以直接选择联想
OEM
安装就能顺利
安装,不行的时候选
PE
进入简单操作系统也可以安装,但有时
进入
PE
安装后会在第
2
步安装的时候最后差一点要完成的时候却安
装不下去了。
最后联想电脑会在一个
WINDOWS
启动界面停住,反反复地回到这个
界而而无法再进行下去了。这时有个很重要的操作:按住电源键不要松
开,一直等到电脑完全关停后再停
5
秒钟才完全松开手指,然后再按电
源键重启电脑再不停地按
F12
进入重装系统步骤,而在这个步骤的时候
先选了
DVD
后一定要赶快不停地按
F6
才能真正进入英文安装界而,
(光驱里有盘)一旦进入英文安装界面后就预示成功一大半了,接下来
的就是等待安装完成。
一般来讲联想家悦这款电脑出厂的时候是装的
VISTA
因此一旦系统
崩溃最容易恢复的也应是这个系统,一旦恢复了这个系统就好在这个系
统下重装
XP
或者
WIN7
了。
篇二:联想台式电脑重装系统
联想台式电脑重装系统主要分为三步,具体操作如下:
设置光启:
1.
启动计算机,并按住
DEL
键不放,直到出现
BIOS
设置窗口。
2.
选择并进入第二项,
“BIOSSETUP”(BIOS
设置)。在里面找到
包含
BOOT
文字的项或组,并找到依次排列的
“F
IRST
”
“SECEXD”“THIRD”
三项,依次设置为“光驱
CD-ROM”
“软驱”“硬盘”即可。
3.
选择好启动方式后,按
F10
键,出现
E
文对话框,按
“Y”
键并
回车,计算机自动重启,证明更改的设置生效了。
从光盘安装
XP
系统
在重启之前放入
XP
安装光盘,在看到屏幕底部缦
CD
字样的时
候,按回车键。才能实现光启,否则计算机开始读取硬盘,也就是跳过
光启从硬盘启动了。
XP
系统盘光启之后便是蓝色背景的安装界面,这时系统会自动分析
计算机信息,不需要任何操作,直到显示器屏幕变黑一下,随后出现蓝
色背景的中文界面。
这时首先出现的是
XP
系统的协议按
F8
键,之后可以见到硬盘所有
分区的信息列表,并且有中文的操作说明。选择
C
盘,按
D
键删除分
区,
C
盘的位置变成“未分区”,再在原
C
盘位置,按
C
键创建分区,
分区大小不需要调整。之后原
C
盘位置变成了“新的未使用”字样,
按回车键继续。
系统开始格式化
C
盘,速度很快。格式化之后是分析硬盘和以前的
WINDOWS
操作系统,速度同样很快,随后是复制文件,大约需要
8
到13
分钟不等。
复制文件完成仃
00%)
后,系统会自动重新启动,这时当再次见到
CD-ROM
的时候,不需要按任何键,让系统从硬盘启动。
出现蓝色背景的彩色
XP
安装界面,左侧有安装进度条和剩余时间显
示,起始值为
39
分钟,也是根据机器的配置决定。
此时直到安装结束,计算机自动重启之前,除了输入序列号和计算
机信息,以及敲
2
到
3
次回车之外,不需要做任何其它操作。系统会自
动完成安装。
驱动的安装
1.
重启之后,将光盘取出,让计算机从硬盘启动,进入
XP
的设置窗
口。
2.
依次按“下一步”,“跳过”,选择“不注册”,“完成”。
3.
进入
XP
系统桌面。
4.
在桌而上单击鼠标右键,选择“属性”,选择“显示”选项卡,点
击“自定义桌而”项,勾选“我的电脑”,选择“确定”退出。
5.
返回桌面,右键单击“我的电脑”,选择“属性”,选择“硬
件”选项卡,选择“设备管理器”,双击打开其属性,选择“重新安装
驱动程序”,放入相应当驱动光盘,选择“自动安装”,系统会自动识
别对应当驱动程序并安装完成。
安装好所有驱动之后重新启动计算机。至此驱动程序安装完成。
本文“联想台式电脑怎么重装系统?”由“中百商网帮助小助手”
收集整理自互联网,并对有明确来源的内容己注明出处,如果您对本文
版权的归属存有异议,请联系我们的官方微博(@中百商网),一经查
实,我们会马上更改或删除。
用系统光盘装系统前:
先想好要将系统装在哪个盘,然后将该盘整理。这里所说的整理,就
是将有用的文件放到另一个盘中保存起来,以防格式化的时候误删掉。
还有就是如果你的机器硬件驱动盘找不到了,建议使用工具软件将驱动
保存下来
.Windows
优化大师可以做到这点。
需要注意的就是,“我的文档”里的东西都算
C
盘里的东西,别忘
了保存它里而的文件。
至于收藏夹等的路径因系统不同而不同。一般在
C:DocumentsandSettings
下而有一个以你机1
器登陆名命名的文件夹,打开后就会看到收藏夹,复制到别的盘即
可。
做好以上这些,基本上就可以开始装系统了。重新启动计算机,然
后按
DEL
键进入
BIOS
设置。有的人在这里不知道什么时候按
DEL
键,
那就告诉你个笨办法,只要重启了,就一直按好了。还有就是,因为主
板生产厂家的不同,进入
BIOS
的快捷键也有所区别。有的是
F2,有的是
F10,
―般开机时在屏幕低端都有提示。
进入
BIOS
后切勿随便改动,因为这里而的东西都是相当重要的,如
果改错可能会连系统都进不去。我们只需要改动计算机启动时的盘符顺
序就可以了。
这个怎么找还真不好说,因为
BIOS
设置也会因主板不同而不同。一
般在
BOOT
标签下,设置用光驱启动计算机就可以。
BIOS
设置时
右边都会有相关提示,菜鸟们可根据提示来做。弄好后先别急着重启,
要把安装盘放进光驱中,再按
F10
保存并重新启动。
这时要注意观察,启动时计算机会先检测光驱,屏幕下面出现一行
字符(具体英语忘掉了,汗),意思就是让你按任意键进入光盘启动。
按一下,听到光驱开始疯转,装系统的过程就正式开始了!
winxp
的系
统盘直接放在光区中就可以装的。
装
XP
吧,步骤如下:
开机时,按
del
键,
进入
bios
界面,一般选左侧第二项,
(Ad【【微信】】)
进入后,看
boot
项,
FristBoot...
(用
pageup
和
PageDown
选
为
cd-rom,
按
flO
保存,按
esc
键退出CMOSE
把
xp
光盘放入光驱,重启机器,等待。。。
提不
pressanykeybootfromcd-rom...
马上按几下空白键或回车键,
进入
xp
安装程序(屏幕是蓝色背景),等待。。。
按
F8,
选我同意.
按
ESC,
不要修复.
按
D,
按回车,按
L,
按
C,
按回车,再回车.
使用
FAT
格式化,回车,
0K!
按提示一步步安装.
最后跳过”连接
intalnat"
,选”否,暂不注册?”就可以了!
安装好软件后记得对系统进行备份.
装系统中:
看屏幕中的提示,因为都是中文的所以几乎不需要介绍什么。首先
需要用户选择是安装新的操作系统还是修复,选择安装新的操作系统,
然后按
F8
同意那些协议,出现盘符选择界面。
用键盘上下键移动光标至你要安装的盘符上,按
“D”
键,系统会提
示说删除该盘将会删除所有资料,不管它,接着按
“L”
键再确定删
除。完成后屏幕返回到刚才的界面。然后选择“在当前盘安装
WindowsXP"
(大概意思,原文不记的了)后按回车,系统提示要格式化
该盘。选择“快速
VTFS
方式”格式化,此时出现格式化界面,稍候等
进度条到
100%
时计算机开始自动装入光驱中的安装文件,大概时间
8
分
钟左右(视光驱速度而定),完成后系统自动重启。
注意,此时要将光驱里的安装盘取出,为的是避免重启后又自动读
取。
重启后再次进入安装界而,此时将安装盘再放入后安装继续,几乎
不需要你做任何设置,点“下一步”就可以。不过中间有一个输入序列
号的过程得动动手。
这个过程大概
40
分钟左右,其间屏幕会显示一些关于
windowsXP
的
相关功能信息,可以留意一下。完成后系统提示将安装盘取出。你拿出
来后,重启,顺便进
BIOS
将开机启动顺序改回至硬盘启动,基本上就
完成安装过程了!
BIOS
设置:现在电脑大部分设置硬盘保护,启动项设置为
EFI
启
动,如果
bios
设置只是修改启动顺序,
U
盘和光盘都启动不了。需将
BIOS
的
CMS
的值修改为
enable
才能启动。
2
注意:删除后的联想隐藏区域的数据将无法再勉
但是对于硬盘容量不是很大,或者习惯了
GHOST
备份系统等等原
因,不想要联想电脑基木上都会装的“一键还原”。一般的方法是不能
卸载掉的,想知道怎样卸的话,请继续看下去。(释放出来之后大约有
3
到
5G
的空间,如果是
80G
以上的硬盘建议还是保留,“一键还原”还
是很不错的)
在电脑启动的时候不停按
SHIFT+B
可以进到一键还原里,里面有
“系统备份”“系统还原”和“卸载备份”三个功能。里面对这些功能
都有详细的介绍,因为我不想要“一键还原”所以没有用“卸载备份”
功能。
我选择用“联想隐藏分区删除工具”和
“lenovo
隐藏分区管回,所
以在操作前一切要想清楚!回,所以在操作前一切要想清楚!
方法(二)联想的隐藏分区在
BIOS
也是看不到的,更别说
PQT
回,
台式电脑怎么重装系统不删除文件 台式电脑怎么重装系统u盘启动
台式电脑怎么连wifi,台式电脑怎么连接手机个人热点,台式电脑怎么连蓝牙,台式电脑怎么恢复出厂设置下面主要介绍两种方法以重装系统:一、U盘重装系统准备:一台正常开机的电脑和一个U盘1、百度下载“U大师”(*桃、大白菜也可以),把这个软件下载并安装在电脑上。
2、插上U盘,选择一键制作U盘启动(制作前,把资料全部移走,U盘会被格式化),等待完成。3、在网上下载一个WIN7系统到U盘,一般为ISO格式文件,大小为4G左右(如果电脑里有系统备份,这一步可省略)。
4、把U盘插到要装系统的电脑上,开机之后一直按delete(F12、F2、F9,根据电脑不同略有不同)进入BOIS设置,在boot项(也有的写着startup)里把first boot device 设置为USB(或者带有USB的字项,按F10保存。5、进入PE,选择桌面上的选择一键装系统即可。
二、光盘装系统准备:一张系统光盘。1、先插入光盘,开机之后一直按delete(F12、F2、F9,根据电脑不同略有不同)进入BOIS设置,在boot项里把first boot device 设置为CD/DVD(或者带有CD/DVD的项),按F10保存。
2、进入到装系统界面,选择一键安装系统到C盘即可。
微软公司出的操作系统Windows 98可以说得是其的千古绝唱,当年推出时就轰动了全世界,直到现在Windows XP横行时它依然是电脑装机的最常用的操作系统,它的最大优点的对游戏支持非常完美,对硬件要求低,兼容性好,比如我的电脑中的彩显美格786FDII在Windows XP无法安装驱动,而在Windows 98它就可以,你说气人不,尽管它经常会死机、蓝屏,并且电脑玩家还叫它做“瘟98”,但还是离不开它,对它又爱又恨,骂完了,还是用它,可见它的份量。
同时现在硬盘越来越大了,一般用户装双系统几本上都是Windows 98+Windows XP,这样办公和娱乐结合是最好的了。 对于高手来说,装Windows 98不值得一提,对于莱鸟来说,可要请人了,现在我为大家介绍如何安装Windows 98,以常用的Windows 98se为例,用光盘引导进行安装,图文结合来介绍常规安装的全过程。
1、在如图1的计算机刚开机时按住键盘上的键不放,直到进入主板的BIOS画面,如图2中的上部份1,选择“Ad【【微信】】”后回车,进入下部份2的画面,在选项“First Boot Device”右边用。
需要准备的工作:一是硬件的驱动程序,包括主板、声卡、显卡、网卡等;二是你以前积累的一些重要的文件,最好备份一下,放在不安装系统的分区下;最好还要把你常用的软件记一下,以便于系统安装好以后安装它们 然后先将光驱设置为首选驱动器,就是开机后按住DEL进入BIOS,然后找到有类似First Boot Device、【【微信】】、Third Boot Device排列的项目,把First Boot Device选为CDROM就可以了 重起电脑后放入安装光盘,然后进会进入安装模式,在里面会问到你是否格式化(比如你的原系统在C盘)就格式化C盘,然后就可以看着安装了 要记得安装后还要安装各个硬件的驱动程序(如显卡,声卡,网卡)。
对于电脑来说系统是十分重要的,因此如果电脑的系统奔溃了,那么我们的电脑就等于不能使用了。
一般电脑系统奔溃我们都会选择去店里重装电脑系统,但是这种方法既费时又费力,并且大多数装的还是盗版的系统。那么这样子是不利于我们电脑的今后使用,今天小编给大家带来的就是安全可靠的一种简单又快速的重装电脑系统的办法。
步骤一:首先,我们先去网页下载一个360重装系统大师的软件。然后将其安装完毕后,打开360重装系统大师在最上方我们可以找到“系统修复”,点击后再点击“系统重装”。
那么这样第一步就完成了。 步骤二:然后我们会看到一个写着重装环境检测的界面,并且它的旁边是有新手教程的。
大家不放心的话,那么可以花费一点时间去看一下。接下来点击“重装环境检测”,接下来就会进行“环境检测”。
当“环境检测”完毕后,就会出现“重装类型”这时候我们有两种重装类型,分别是纯净式重装以及保留式重装。它们是有一定的区别,前者是按照一个全新的系统c盘里面的内容会全部更新而其他盘里面则没事;而就是重装完系统后会保留的资料文件。
小编推荐大家使用保留式重装,然后我们要选择“备份资料”。 步骤三:“备份资料”结束后,我们只点击下一步就可以了。
后面系统的重装,软件都会自己完整。不过这个时间是有点长的,因此大家可是要耐心等待。
在安装系统之前,我们需要进行一些相关的设置,例如:BIOS启动项的调整,硬盘分区的调整以及格式化等等。
正所谓“磨刀不误砍柴功”,正确、恰当的调整这些设置将为我们顺利安装系统,乃至日后方便的使用系统打下良好的基础。 第一步:BIOS启动项调整 在安装系统之前首先需要在BIOS中将光驱设置为第一启动项。
进入BIOS的方法随不同BIOS而不同,一般来说有在开机自检通过后按Del键或者是F2键等。进入BIOS以后,找到“Boot”项目,然后在列表中将第一启动项设置为CD-ROM即可。
关于BIOS设置的具体步骤,请参考主板说明书。 在BIOS将CD-ROM设置为第一启动项之后,重启电脑之后就会发现的“boot from CD”提示符。
这个时候按任意键即可从光驱启动系统。 第二步:选择系统安装分区 从光驱启动系统后,我们就会看到所示的Windows XP安装欢迎页面。
在这里按下Enter键来继续进入下一步安装进程。 接着我们就会看到Windows的用户许可协议页面了。
当然,这是由微软所拟定的,普通用户是没有办法同微软来讨价还价的。所以这里我们就老老实实的按“F8”来继续安装。
现在才真正到了选择系统安装分区的时候了,不过由于这里的硬盘还没有进行分区,所以首先要进行分区。当然,如果电脑上的硬盘是全新的话,也是要先进行分区的。
按“C”键进入硬盘分区划分的页面。如果硬盘已经分好区的话,那就不用再进行分区了。
在这里我们把整个硬盘都分成一个区,当然在实际使用过程中,应当按照需要把一个硬盘划分为若干个分区。关于安装Windows XP系统的分区大小,如果没有特殊用途的话以10G为宜。
分区结束后,我们就可以选择要安装系统的分区了。选择好某个分区以后,按Enter键即可进入下一步。
第三步:选择文件系统 在选择好系统的安装分区之后,我们就需要为系统选择文件系统了,在Windows XP中有两种文件系统供选择:FAT32、NTFS。 从兼容性上来说,FAT32稍好于NTFS,而从安全性上来说,NTFS要比FAT32好很多。
在本例中选择NTFS文件系统。 进行完这些设置之后,Windows XP系统安装前的设置就已经完成了,接下来就是复制文件,准备安装系统了。
Windows XP系统前的设置工作到这里就结束了,接下来将进入亦步亦趋 XP系统安装时的设置。 。