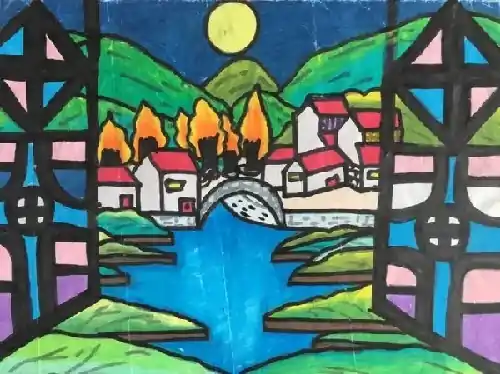win10激活支持重装和不支持重装 win10云重装和本地重装的区别
淘宝搜:【天降红包222】领超级红包,京东搜:【天降红包222】
淘宝互助,淘宝双11微信互助群关注公众号 【淘姐妹】
不少的用户们的电脑使用了很久一段时间就会变得十分的卡顿,就想着自己重装系统。但是却不知道要怎么重装?那么下面就让本站来为用户们介绍一下石大师装机工具,这款工具的操作十分的简单,占用空间也不大,让用户们可以不用担心自己电脑内存不足的问题。接下来就让本站来为用户们来仔细的介绍一下自己重装系统怎么弄win10教程吧。
石大师装机大师 V1.8.0.1113 官方版 [电脑软件]
准备工作
1、U盘一个(尽量使用8G以上的U盘)。
2、一台正常联网可使用的电脑。
3、下载U盘启动盘制作工具:石大师()。
U盘启动盘制作步骤
注意:制作期间,U盘会被格式化,因此U盘中的重要文件请注意备份。如果需要安装系统的是C盘,重要文件请勿放在C盘和桌面上。
1、运行“石大师”点击“我知道了”。
2、选择“U盘启动”点击“开始制作”。
3、正在下载U盘启动工具制作时所需的组件,请耐心等待。
4、跳出提示备份U盘内重要资料,如无需备份,点击“确定”。
5、选择自己想要安装的系统镜像,点击“下载系统并制作”,本软件提供的系统为原版系统(也可选择取消下载系统制作)。
6、正在下载系统镜像,请勿关闭软件。
7、正在制作U盘启动工具。
8、正在拷备系统镜像到U盘。
9、提示制作完成,点击“确定”。
10、选择“模拟启动”,点击“BIOS”。
11、出现这个界面,表示石大师U盘启动工具已制作成功。
U盘装系统步骤
1、查找自己电脑主板的U盘启动盘快捷键。
2、制作好的U盘启动盘依然插在电脑上,重启电脑按快捷键选择U盘进行启动,进入后,键盘↑↓键选择第二个【02】启动Windows10PE x64(网络版),然后回车(这个PE系统只是方便用户进行操作的,跟用户要安装什么系统无关)。
3、进入PE界面后,点击桌面的一键重装系统。
4、打开工具后,点击浏览选择U盘中的下载好的系统镜像ISO。
5、选择后,再选择系统安装的分区,一般为C区,如若软件识别错误,需用户自行选择。选择完毕后点击下一步。
6、此页面直接点击安装即可。
7、系统正在安装,请等候。
8、系统安装完毕后,软件会自动提示需要重启,并且拔出U盘,请用户拔出U盘再重启电脑。
9、重启后,系统将自动进入系统安装界面,到此,装机就成功了。
重装系统跟刷机有什么区别吗 电脑刷机重装系统win7
重装系统跟刷机有什么区别嘛,刷机和重新装系统,刷机和装系统有啥区别,重装系统和刷机电脑刷机重装系统的方法是什么?电脑使用时间久了,无论是正常的系统升级,还是出了故障无法正常使用,都免不了要重装系统。曾经装系统还是个技术活,很多用户出了问题只能找人帮忙安装系统,电脑城里装一个系统怎么也要三五十块钱。但其实装系统并不难,只要熟悉了步骤,很快就能学会。
工具/原料:系统版本:winxp品牌型号:联想【【微信】】
方法/步骤:
方法一:使用系统光盘进行系统安装
1.以安装xp系统光盘为例,启动电脑,当屏幕上出现Press Del to Enter BIOS Setup时,按住【DEL】就出现BIOS设置界面。
2.接着选择Ad【【微信】】选项,点击回车键。
3.继续选中First Boot Derive。然后按【【【微信】】】或者【Page Down 】上下键设置为CD-ROM,这样就将系统改为光盘启动了。
4.继续返回主菜单,然后按下F10键,再按Y键即可保存所有设置。
5.插入光盘进光驱并重启电脑,根据提示一步步进行安装即可。
6.提示安装完成后,首次重启前记得要把光盘从光驱中取下来。
方法二:使用u盘安装系统安装
1.安装好UltraISO.exe软件后打开,再打开下载的系统文件,插入U盘或是存储卡,然后点击“启动光盘-写入硬盘映像”进入。
2.点击写入模式开始制作启动盘(注意写入前先备份u盘重要数据)。模式有USB-ZIP与USB-HDD两种,不同有主板支持的模式有差别,一般情况下都是选择USB-ZIP为多。
3.u盘制作完成后开始安装系统。将U盘插入上电脑笔记本开机,启动时按DEL(或F2)进入主板CMOS设置,然后设置第一启动设备为USB或可移动装置进入。
4.启动进u盘WINPE,新本本要先分区,双击桌面左下角的“自动安装系统”,然后按任意键开始复制系统,等待复制完后系统会自动重启安装。
总结:
以上便是给大家分享的比较常用的电脑系统的安装方法,在进行系统安装的时候需要谨慎一些,安装之前要做好准备工作,特别是将电脑系统盘的重要文件进行备份,以免丢失导致不必要的损失。