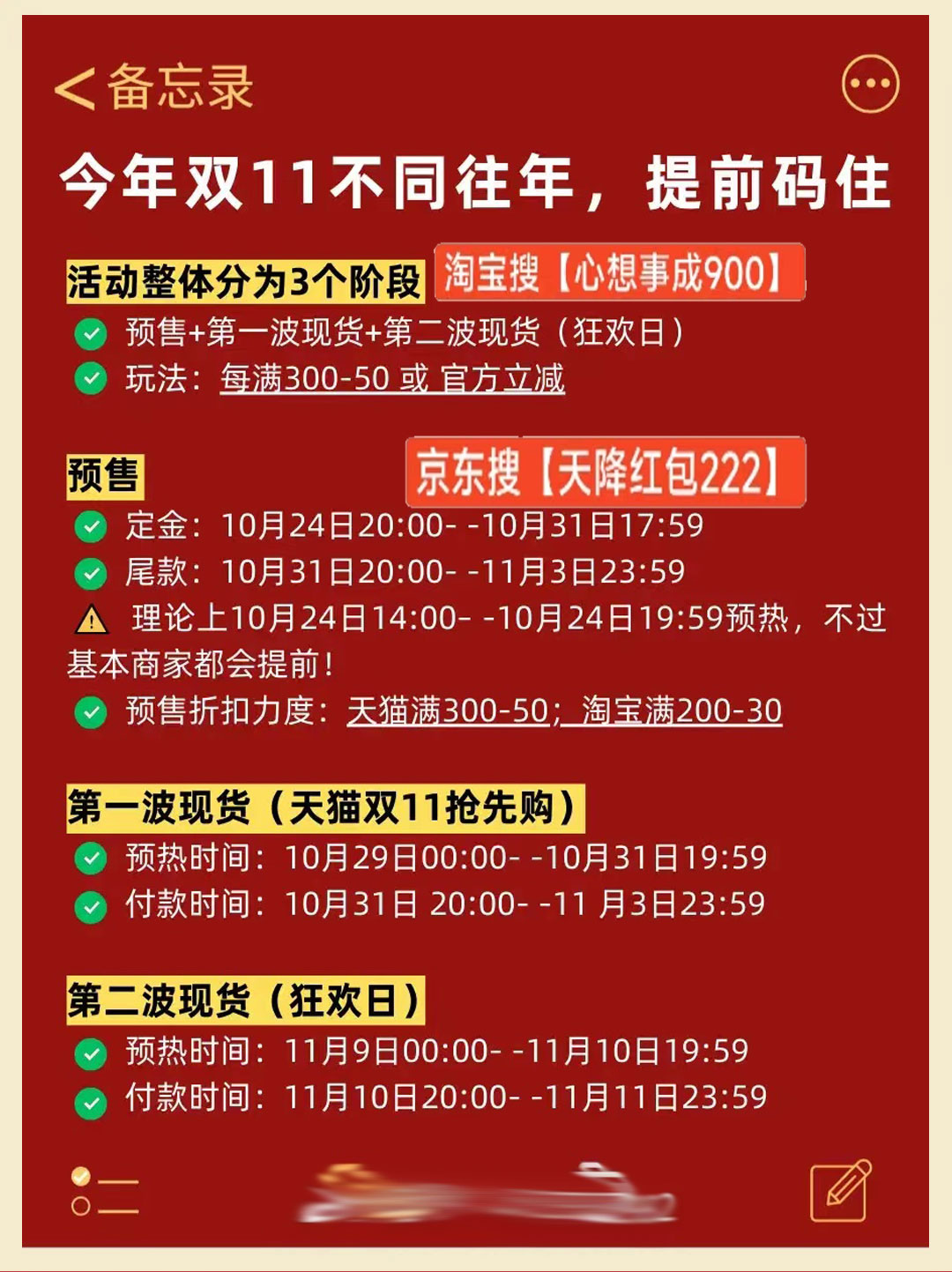一键重装系统和正规重装系统区别 重装电脑用哪个软件重装系统最好
淘宝搜:【天降红包222】领超级红包,京东搜:【天降红包222】
淘宝互助,淘宝双11微信互助群关注公众号 【淘姐妹】
重装系统盘怎么用(电脑重装系统常用的4种方式)?生活中难免会有各种各样的问题,如果你对这个不了解,一起来学习。
电脑重装系统常用的4种方式,下面一起来看看本站小编老同学说电脑给大家精心整理的答案,希望对您有帮助
电脑在使用的过程中难免会遇到各种各样的问题,方便修复的问题直接修复,修复比较麻烦的问题,重装系统却是较好的选择。今天和大家分享几种常用的电脑重装系统的方法。
本次以win10系统、360安全卫士为例演示。
1.无电脑基础借助360安全卫士重装系统。打开360安全卫士--功能大全--系统重装--安装完成--立即重装。
注:此种方法须电脑系统可正常登录,无需借助系统盘、U盘启动盘等工具进行重装系统。
2.借助U盘启动盘进行重装系统。此种情况需要在U盘内准备好需要安装的系统,开机按U盘启动快捷键,选择U盘启动,可以选择进入PE系统(或者进入ghost还原镜像进行安装系统),进入PE后可以选择“一键安装系统”可以选择后缀为*.ISO或者*.GHO文件进行还原系统,进行一键重装系统。
3.使用购买的系统盘进行安装系统,此种方法为之前常用的方法,当时需要买各种系统盘,有安装版,有ghost版,也可以进PE系统,可以用系统盘清楚开机密码。现在的U盘启动盘携带方便、功能强大,U盘启动盘几乎已经取代了系统光盘市场。
4.使用之前备份的系统进行还原重装系统。比如Windows系统自带的还原系统,优化好系统后进行创建系统还原点,以后系统有问题可以直接还原系统。点击之前的还原点进行还原系统。也可以借助第三方工具,比如使用一键ghost等软件安装后,在系统出问题无法进系统时,可以用一键ghost启动进行安装系统。前提是需要先用PE系统进入电脑桌面转移桌面资料。如果桌面文件内容不在系统盘,又没有其他需要保存的内容,则可以用一键ghost直接重装系统。使用系统还原点还原系统如下图:
综上:我们在安装好系统后最好先进行优化,优化后创建系统还原点或者给系统做备份,以后在遇到问题需要重装系统时,可以直接还原到之前优化的系统。
U盘不仅可以作为储存工具使用,当我们的电脑系统遇到遇到故障时还可以给我们的电脑重装系统。那么我们自己下载好的镜像文件又该怎么用u盘安装系统呢?这里就和大家分享一下方法吧。
更多小白一键重装系统官网_让电脑小白也会用的win11/win10/win7一键重装系统软件!教程尽在小白系统重装官网
系统:win10专业版
电脑:华硕电脑
1、首先我们选择左侧的制作系统,点击之后如下图所示。
2、接下来要制作u盘启动盘,将u盘插到电脑上,然后点击开始制作,再选择我们要安装的镜像文件把它下载到u盘上。
3、在点击开始制作后,会提示我们备份U盘文件,备份好之后点击确定。
4、这个时候我们等待u盘制作完成,制作完成后把u盘拔掉然后插到需要重装系统的电脑上。
5、当我们打开计算机后,马上快速的按启动热键立即为F12,ESC,F8等。选择进入电脑启动界面,选择第二个选项进入到系统当中。
6、接下来就能看到pe界面了,这个时候就能看到我们需要安装的系统,直接点击安装。
7、一般情况下我们系统会安装到C盘,看到这个步骤时点击确定就行了。
8、最后电脑会自动重启多次,拔掉u盘进入系统后就完成u盘安装系统的操作了。
系统光盘重装系统,很多小伙伴都没有尝试过,特别是现在的电脑配置已经不在提供光驱功能,导致系统光盘重装系统没落,下面小鱼系统教你电脑怎么用光盘重装系统教程。
光盘重装系统图文:
1、首先将系统光盘放入电脑光驱中,等待电脑读取后重启电脑后马上快速间断的敲击F12启动热键,常见的热键还有F8、ESC、F9等等。
2、然后电脑屏幕出现启动菜单界面,通过键盘方向键选择CD/DVD等等名称,选择光盘选项后回车进入。
3、然后出现光盘PE菜单界面,选择安装系统到C盘,参考下图:
4、接着自动开始光盘重装系统win10了,只需要耐心等待win10系统安装进度条完成即可。最后光盘重装系统完成后,电脑重启进入win10系统,这样电脑怎么用光盘重装系统win10完成啦。
如果电脑没有光驱如何重装系统呢?参考下面的一键重装系统
1、首先电脑C盘上保证重要资料文件备份好,然后下载重装系统必备的【小鱼系统】。
2、接着双击打开小鱼系统,等待小鱼系统检测电脑配置和网络环境。
3、然后选择我们需要一键重装系统的版本,今天以win10系统为案例,展开win10系统后选择,接着点击 安装此系统 按钮。
4、接着小鱼系统提供电脑常用软件选择,根据自己电脑情况勾选,选择完成后点击 下一步 按钮。
5、小鱼系统部署系统完成后,10秒自动重启电脑开始安装win10系统,无需干预自动安装完成。
6、最后一键重装系统win10完成后,自动进入win10系统界面。
以上就是关于电脑怎么用光盘重装系统教程,以及小鱼的一键重装win10系统的方法。关注小鱼系统,带你学习更多实用的电脑装机教程。
电脑重装系统没有声音怎么办 电脑重装系统后前置耳机没声音
电脑重装系统没有声音怎么解决,电脑重装系统没有声音怎么修复win10,电脑重装系统没有声音怎么修复win7,重装系统的电脑没有声音1.是否设置了慎卜静音?查看电脑右下角声音图标是否为静音状态。若是,请点击它并调节音量后尝试。
2.若外接耳机,镇仿耳机声音正宽旅穗常。请恢复BIOS默认设置。
3.若外接耳机,耳机也没有声音,可以重新安装声卡驱动尝试下