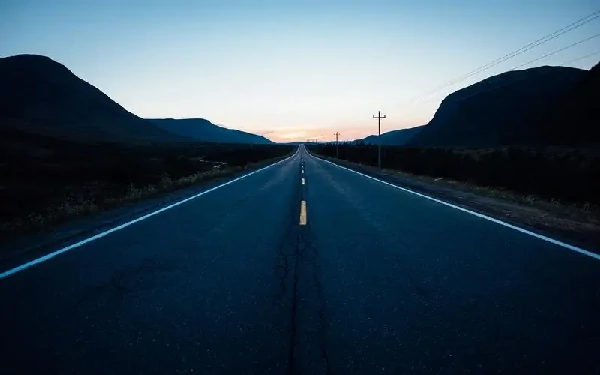新概念英语第一册125精讲 新概念英语第一册117课讲解
淘宝搜:【天降红包222】领超级红包,京东搜:【天降红包222】
淘宝互助,淘宝双11微信互助群关注公众号 【淘姐妹】
New ?Concept English ? ?Unit 1 ? Excuse ?me!
一个unit 是2个lesson ? ? ? ? ? ?
new ?words and ?expressions
excuse v (动词)原谅 ? ? ? ? ? excuse me 打扰了
me ? ? pron(代词) 我(宾格) ? 宾格:动作的接受人 ? ?you的单数 ?复数 ? 宾语都是you
yes adv(副词)是的 ?副词:漂亮 ? 很漂亮中的 ?很字就是副词,他就是用来修饰形容词的
is ?v ? ? be动词 ? 现在时 ?第三人称单数 ? ? ?am ? are
过去式 ?是was ? ?
this ?pron ?这 ?this is beautiful 这很漂亮
your 你的 ?你们的
handbag n 手提包
pardon ?int ?原谅 ?请再说一遍
it pron 它
thank you 感谢你(们)
【【微信】】 ?
【【微信】】
?listen to the tape then answer?
whose hangbag it ?is?
1 ? excuse me! ? ? ? ? ? ?
yes?
2 ? is this your handbag? ?这是你的手提包吗 ? ?book ?notebook
? ?pardon?
3 ?is this your handbag?
yes,it is ? ?或者 ?no,it isn't
thank you 【【微信】】。
excuse me 快要打扰到别人
I beg your pardon 你能不能给我重复一遍呢
----------------------------------------------------------------------------
pen n 钢笔 ?
pencil n 铅笔
book n 书
watch n 手表 ? v看
coat n上衣 外衣 ?cold adj 冷的 ? when i am cold i need a coat
dress n 连衣裙
skirt n 裙子
shirt n衬衣
car n 小汽车
house n 房子
1. ? Excuse me !
? ? ?Yes?
2 ? is this your pen? ? ?Pardon?
3 ?is this your pen? ? Yes,it is。 Thank you 【【微信】】。
Practice
1 Excuse me! ? ? ? ? ? ? ? ? ? ? ?Yes?
2 ? is this your ?house? ? ?Pardon?
3 ?is this your house? ? Yes,it is。 Thank you 【【微信】】。
Pencil ? ? ? ?book ? watch ? ?coat
one ? ? ? ?two ? ?three ? four ? five ? six ? seven ?eight ?nine ? ten
Vocabularies 词汇
重装系统不重装软件win10 淘宝win10重装和不重装有什么区别
重装系统不重装软件的方法,win10重装系统不重装软件,重装系统可以不删除软件吗,电脑重装系统可以不删除文件吗插入系统安装U盘,重启按ESC(不同产品型号的快捷方式可能会有所不同)选择启动项 。开始引导镜像了:
1、选择语言、键盘等设置后选择:“下一步”:
2、点击“现在安装”:
3、安装程序正在启动:
4、在验证密钥的阶段,有密钥就直接输入,也可以暂时选择跳过:
5、同意许可条款:
6、选择“自定义”:
7、接下来进行分区 ,{Windows7需要点选"驱动器选项(高级)}
8、点击新建分配您C盘的大小,这里1GB=1024M,看您的需要来分配大小。
9、如果需要分配C盘为100GB,则为100x1024=102400,为了防止变成99.9GB,可以在102400基础上多加5-10MB,
这里我们直接把127GB的硬盘分为一个分区,点击新建后点击应用:
10、Windows会自动创建一个引导文区,这里选择确定:
11、创建C盘后,其中系统保留盘会自动生成,不用管它,做完系统后会自动隐藏此分区。接下来选择C系统安装的路径(C盘),点击下一步:
*如果自己分了很多区的话,千万不要选错安装路径哦。
12、正在复制文件和准备文件,接下来的一大部分阶段都是自动完成的:
13下图四个步骤都是自动完成的,接下来会自动重启:
14、10秒倒计时后,Windows将会自动重启,这个时候可以将U盘拔掉(防止U盘为第一启动项,又从U盘启动),也可以选择立即重启。
15、重启后Windows依然是自动加载进程的,期间会重启数次,正在准备设置:
16、准备就绪后会重启,又到了验证产品密钥的阶段了,有密钥就直接输入,也可以暂时选择以后再说(左下角):
17、快速上手的界面,选择使用快速设置即可。
18、稍等片刻,激动人心的时刻就要来了。
19、到这里系统差不多已经安装完了,接下来为这台电脑创建一个账户和密码,密码留空就是没有设置密码。
Windows安装的部分到此结束
具体步骤如下:
工具:联想小新Air 13 Pro,win10,U盘。
1、首先,关闭所有的杀毒软件,然后运行系统之家装机大师软件,软件会进行提示,仔细阅读后,点击我知道了进入工具。
2、进入工具后,在最上方选择U盘启动,进入U盘启动盘制作界面。
3、保留默认格式和分区格式,无需手动更改。点击开始制作。
4、工具会自动提示是否开始制作。注意制作工具将会清理U盘中所有的数据且不可恢复,请提前存储U盘中重要数据文件。
5、U盘制作完毕后,工具会进行提示,并且显示当前电脑的开机U盘启动快捷键。
6、制作完毕后,需要测试当前U盘启动盘是否制作完成。需要点击右下方模拟启动-BIOS启动,查看当前U盘启动盘是否制作成功。
7、稍等片刻,成功显示此界面则为成功。
8、然后关闭软件,用户需要将下载好的系统移动到U盘中即可。
有网友的华硕笔记本电脑因为长期使用不清理,现在运行比较慢,想通过重装系统win10解决。那么具体笔记本如何重装系统?下面小编就教下大家华硕笔记本重装系统win10教程。
工具/原料
系统版本:Windows10
品牌类型:华硕笔记本
软件版本:小白一键重装系统
1.打开下载好的小白一键重装系统,选择win10系统,点击“下一步”。
2、等待软件下载win10系统镜像文件资料等,无需操作。
3、部署完成后,选择重启电脑。
4、电脑重启后进入了开机选项界面,选择xiaobai-pe系统进入。
5、进入pe系统后,小白装机工具开始安装win10系统,耐心等待即可。
6、安装完成后,点击立即重启。
7、期间可能多次自动重启电脑,进入桌面后,重装系统win10就完成了。
注意事项
在安装前备份好c盘重要资料,关掉电脑上的杀毒软件避免被拦截。
总结
相信很多新手小伙伴都知道怎么样重装win10系统了!安装小白一键重装系统工具,选择在线重装栏目;选择需要安装的win10系统点击安装;等待软件自行下载镜像后重启进入pe系统;然后软件自动安装,成功后重启电脑;重启电脑后进入新的系统桌面即可正常使用。
Win 10 2004 版本起新增的“云重装”功能,让重装系统不再需要U盘,而是直接在云端下载并重新安装Win 10。
依次进入【开始】【设置】【更新和安全】【恢复】,点击“重置此电脑”下方的【开始】。
按需选择【保留我的文件】或【删除所有内容】后,就可以选择【云下载】了。
注意:云下载可能会消耗4GB以上数据流量,请确认自己的网络环境。
接下来,可以选择是否“还原这台电脑附带的应用和设置“,以及是否”下载并重新安装Windows“。
如果全部选择【否】,将“从此设备重新安装Windows”、并且“删除电脑制造商安装的应用”(相当于Win 10 2004之前版本中的 “重置”)。
而如果系统异常或用于重置的文件损坏,上述的普通“重置”将无法完成。此时,通过新增的【云下载】功能(“下载并重新安装Windows”选择【是】)就可以联网自动下载Win 10并重新安装了。
在重装之前,需要再次确认设置无误。
然后开始下载并重装。
如果系统已经损坏且无法进入,也仍然可以通过进入Win RE(Windows恢复环境)中选择“云下载”来重装。
进入Win RE的2种方式:
在系统中按住【shift】,同时点击【开始】【电源】【重启】;
强制关机三次(部分机台需要直接断开电源),待再次开机自动进入Win RE。
进入Win RE后,依次选择【疑难解答】【重置此电脑】,按需选择【保留我的文件】或【删除所有内容】后,就可以选择【云下载】了。