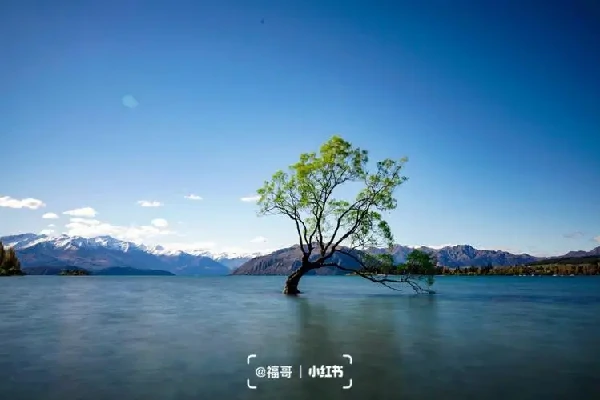台式电脑音箱五声道插线步骤图 5.1声道音响正确接线方法
淘宝搜:【天降红包222】领超级红包,京东搜:【天降红包222】
淘宝互助,淘宝双11微信互助群关注公众号 【淘姐妹】
5.1声道怎么连接?
将电脑连接在5.1环绕立体声音响的方法
1、桌面右下方(任务栏右边)找到一个喇叭图标,右击它,在弹出的右键菜单中找到并打开【播放设备】菜单(以常见的 2.1声道设置?5.1声道为例)。
2、此时就弹出一个“声音”窗口,在选择设备框里面找到并右击【扬声器】,选择并打开第一项【配置扬声器】菜单。
3、在新窗口左侧“音频声道”框中选中【5.1环绕】,点击下一步。
4、在新界面左面“可选扬声器”菜单中取消勾选全部选项(因 2.1声道无这些硬件设施,若勾选后也无大影响),进入下一步。
5、在新界面左侧,取消勾选“环绕扬声器”(同样因为 2.1声道并无此设备),进入下一步。
6、然后就进入【配置完成】界面,点击完成关闭窗口。
电脑音响线该怎么插,高手进。有图操作方法如下:
1、首先,取出准备好的电脑音响,观察音频接口,一般通用的音频有圆头接口和USB接口。
2、转动电脑主机多个插头孔的一侧,取出音频接口,比较主机的接口风格。
3、将扬声器声道的两个插头插入计算机主机,并将圆头电缆插入计算机的音频接口。
4、扬声器扁平电缆已插入计算机主机上的任何USB接口。此接口无需选择,只要是USB接口,就可以使用。
5、两个接口全部连接后,电脑音响就可以正常使用。
- 猜你感兴趣: 电脑如何接5.1音响 电脑的5.1声道怎么接 电脑51声道音箱接线图 电脑怎么接5.1声道音箱 电脑5.1声道音响如何接线 电脑接5.1声道功放接线图 电脑5.1声道音响如何接线图 电脑连接5.1声道的音响需要什么设备 电脑接5.1声道音响怎么接线图解说明图片下载 电脑接5.1声道音响怎么接线图解说明图片下载安装
电脑音响左右声道怎么接线 电脑主机怎么连接5.1声道音响
电脑音响左右声道怎么接线图解,电脑音响左右声道怎么接线图,电脑音响左右声道怎么调试,电脑音箱左右5.1音箱怎么接线?
下面以小米电视4A和5.1音响为例,接线的方法如下:
一、首先要在电视上找到S/PDIF的输出插孔。
二、然后准备一根“同轴线”(同轴线一般为黄色)。
三、将“同轴线”一端接的电视的“S/PDIF”插孔,另外一端接转换器“INPUT”同轴输入插孔。
四、然后将“转接器”的电源线插到转接器“DC/5V”电源接口上(注意要全部插入,避免使用时折断)。
五、转接器插入电源接口后,将电源线另一端的“USB”端口接到电视USB的插孔上。
六、转换器通电后,最后用转换器OUTPUT红白接口接音响即可完成。
5.1声道 音箱和功放怎么接线方法和详细的操作步骤如下:
1、第一步,必须在电视上找到S
?/ PDIF输出插孔,见下图,转到下面的步骤。
2、第二步,执行完上面的操作之后,准备“同轴线”,见下图,转到下面的步骤。
3、第三步,执行完上面的操作之后,将电视的“ S
?/ PDIF”插孔连接到“同轴电缆”的一端,然后将转换器的“ INPUT”同轴输入插孔连接到另一端,见下图,转到下面的步骤。
4、第四步,执行完上面的操作之后,将“适配器”的电源线插入适配器的“
?DC / 5V”电源连接器,见下图,转到下面的步骤。
5、第五步,执行完上面的操作之后,适配器插入电源端口,将电源线另一端的“
?USB”端口连接到电视USB插孔,见下图,转到下面的步骤。
6、第六步,执行完上面的操作之后,转换器加电,使用转换器的OUTPUT红色和白色接口连接到音频即可完成操作,见下图。这样,就解决了这个问题了。
- 猜你感兴趣: 电脑 5.1声道怎么接 5.1声道的音响怎么接 电脑51声道音箱接线图 电脑怎么接5.1声道音箱 电脑音频5.1声道连接图 电脑5.1声道音响如何接线 电脑接5.1声道功放接线图 电脑连接5.1声道的音响需要什么设备 电脑接5.1声道音响怎么接线图解视频讲解一下 电脑接5.1声道音响怎么接线图解视频讲解一下图片