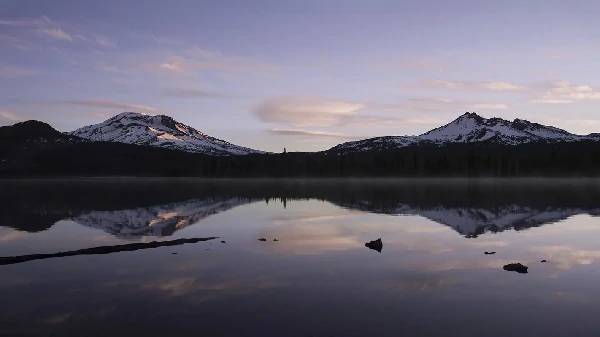电脑主机组装高颜值
淘宝搜:【天降红包222】领超级红包,京东搜:【天降红包222】
淘宝互助,淘宝双11微信互助群关注公众号 【淘姐妹】
电脑如何安装固态硬盘教程 电脑怎么安装固态硬盘教程
电脑如何安装固态硬盘教程,电脑怎样装固态硬盘视频教程,电脑怎么装固态硬盘和怎么装系统,怎么装电脑硬盘固态固态硬盘作为系统盘使用的操作步骤如下:
1、安装硬盘:将固态硬盘安装到电脑主机当中。
2、硬盘分区:使用U盘启动电脑,运行DISKGENIUS之类工具给硬盘进行分区。
(1)制作启动U盘:
A、到实体店买个容量4或8G以上的品牌U盘。启动U盘制作工具本身只需500MB左右,再复制进WIN7系统,大约占用3-4GB,制作完成后剩余空间还可用于个人数据读写。
B、上网搜索下载*桃或大白菜等启动U盘制作工具,将U盘插入电脑运行此软件制作成启动U盘。
C、到系统之家或类似网站下载WIN7等操作系统的GHO文件(如果下载的是ISO文件,可从中提取出GHO文件)或ISO文件,复制到U盘或启动工具指定的U盘文件夹下(如*桃启动U盘制作工具要求将GHO文件放置在U盘根目录下的GHO文件夹下,ISO文件放置在ISO文件夹下)。
也可以上网搜索下载ISO格式的系统镜像文件(内含GHO系统文件或完整的系统安装文件),通过ultraiso等工具释放到U盘制作成包含系统的启动U盘。
(2)设置U盘启动:
A、开机后,当出现主板自检画面或品牌LOGO画面时,快速而连续地按BIOS热键(不同品牌型号电脑BIOS热键不同,笔记本一般为F2键,台式机一般为DEL键)进入BIOS设置界面。
B、按左右箭头键移动并回车进入BOOT(或startups)选项卡,通过按上下箭头键选择启动选项、按+或-键移动启动选项,以设置U盘(有USB-HDD、USB-FDD等不同格式,优先选择USB-HDD)为第一启动项并回车确定(注:部分电脑需要在此时插入U盘进行识别才能设置)。部分老主板需要进入Ad【【微信】】选项卡后,在“1st Boot Device”处回车,再选择USB-HDD。
部分新主板支持EFI,开机后连按F12或F11进入启动选项菜单,可不进BIOS界面直接选择U盘(事先插入U盘即识别出来的U盘的型号)或【【微信】】(通用闪存盘)或Remo【【微信】】(移动磁盘)启动电脑。
C、按F10保存并退出BIOS,电脑会自动重启。如果成功从U盘启动,则会显示U盘功能菜单。
(3)硬盘分区:选择U盘功能菜单中的“硬盘分区工具DISKGENIUS”,运行它以给硬盘分区。如果只有固态硬盘一个硬盘,则建议划分两到三个分区;如果还有机械硬盘作为数据盘,则可将固态硬盘只划分为一个分区。
A、选中固态硬盘,点击工具栏上的“快速分区”按钮或右击选择“快速分区”。
B、在“快速分区”窗口,选择分区表类型、分区数目,在“高级设置”中输入分区容量、卷材,将第一分区勾选为“主分区”。另外,勾选“对齐分区到此扇区数的整数倍”。最后,点击确定完成。
3、重装系统:
使用U盘启动电脑,进入U盘功能菜单之后,选择“安装系统到硬盘第一分区“,回车确定后按提示操作,或者进入PE系统后,运行桌面上的“一键安装系统”,电脑会自动运行GHOST软件并自动搜索U盘上的GHO文件克隆安装到C区(如果有多个硬盘,要注意选对硬盘及分区),整个过程基本无需人工干预,直到最后进入系统桌面。
也不是一定要,根据具体情况,现在目前的电脑基本都是固态硬盘,因为它的读取速度快。
许多朋友给电脑升级选择更换固态硬盘,但是更换后不知道如何安装系统。下面就告诉大家如何给固态硬盘安装系统吧。
1、将制作好的U盘启动盘插上更换固态硬盘后的电脑,开机按启动热键,选择USB选项进入PE。
2、在小白PE里选择U盘内的系统进行安装。
3、等待安装,安装完成后重启电脑。
4、顺利进入系统桌面,安装完成。
驱动是必须装的,但不需要单独安装驱动。
1、电脑的所有硬件,必然要装驱动,键盘、鼠标什么的,都是有驱动的。驱动是软件和硬件结合的桥梁。但多数普通常见的硬件,驱动是widnows系统自带的,不需要用户单独安装。比如上述的键盘鼠标,还有硬盘。
2、固态硬盘的驱动,通常也是由系统自动安装的。只要打开bios里的ahci选项,安装系统的时候会自动安装ahci驱动。如果装系统时是ide模式,那就需要在安装好系统后单独安装驱动。
3、以intel主板为例,上官网或驱动之家,下载英特尔的RST驱动即可安装。
1、在机箱内找出安装SSD的线材,首先是SSD的电源输入接口,这个是由电脑的电源引出的线材。P4字样并没有特别的含义,只是标注这是电源提供的第四个此类接口,形状是扁嘴形。
2、接着是SSD硬盘的数据输入输出接口,SATA线,宽度比硬盘电源线要短很多,比较小同样是扁口。
3、准备好一块固态硬盘。
4、线材对准SSD尾部相应的接口,基本上很难搞错,因为接口都是专用的,弄错了是插不进去的。
5、将电源和数据线接驳在对应的SSD接口位置上后,安装就基本算完成了。
固态硬盘有好几种接口。如果是给旧电脑安装的话,就用sata接口的,它可以兼容普通固态硬盘的接口,只要是2007年之后的电脑都有sata接口是可以兼容这种固态硬盘的,但是sata的接口速度有限,所以只能比机械硬盘快两三倍。不可能像pice那样一秒钟几千兆的速度了
1、在机箱内找到SSD线材,SSD的点样输入接口,这个是和电脑电源引出来的。上面标记一个P4,意思就是电源提供的第四个此类接口,形状扁平。
2、SSD硬盘的数据输入输出接口,SATA线,宽度比硬盘电源线要宽一点,形状同样是扁口。
3、固态硬盘选择上,其实哪个都行,还是要选牌子,因为耐用,质量好,读写性能高。128G,读取速度为250/220 MB/S,就够用。
4、把线材,那就是P4接口对应好硬盘上的接口插入,接口能插进去就是对的,因为接口都是配对的,只要能合适插入,就是对的。
5、电源线和数据线都插到硬盘上后,硬盘的安装算基本完成了。
6、把硬盘放进机箱,把侧盖关闭,硬盘的安装完成。
1、关闭笔记本电源,然后使用螺丝刀将D面硬盘位的螺丝扭开,取下硬盘背壳面板。
2、为了保护硬盘,在取下硬盘之前,我们需要把笔记本电池取下。(如果电池拆卸比较麻烦,可以省略此步骤)
3、将原来的机械硬盘小心取出。
4、最后把机械硬盘的之家拆下,将SATA固态硬盘安装上去。
1、以联想电脑为例,首先在开机画面中,按一下回车键进入bios系统。
2、接着就进入了bios的主界面了。
3、使用键盘上的左右键,移动光标至startup选项。
4、然后在界面中,移动光标至boot选项,按一下回车键。
5、进入新的界面后,移动光标至硬盘选项,按键盘上的加号键将选项移动至第一位。
6、然后按一下F10按键,保存退出就完成设置了
M.2固态硬盘安装系统方法和传统机械硬盘一样。先制作一个PE启动U盘和下载一个系统镜像,然后进去pe按照步骤用恢复镜像就可以了,这种安装方法优点是省事快捷,所有驱动和常用软件都有已经激活了,但是可能绑定一些流氓软件和广告。
安全一点的方法直接去官网下载一个镜像,制作成一个启动U盘,按照步骤来安装就行。
可以的固态硬盘属于硬件而驱动属于软件安装上去是没有问题,但是要很好的运用 建议还是把驱动安上 R^l